5 Ways to Sync Excel Sheets Easily
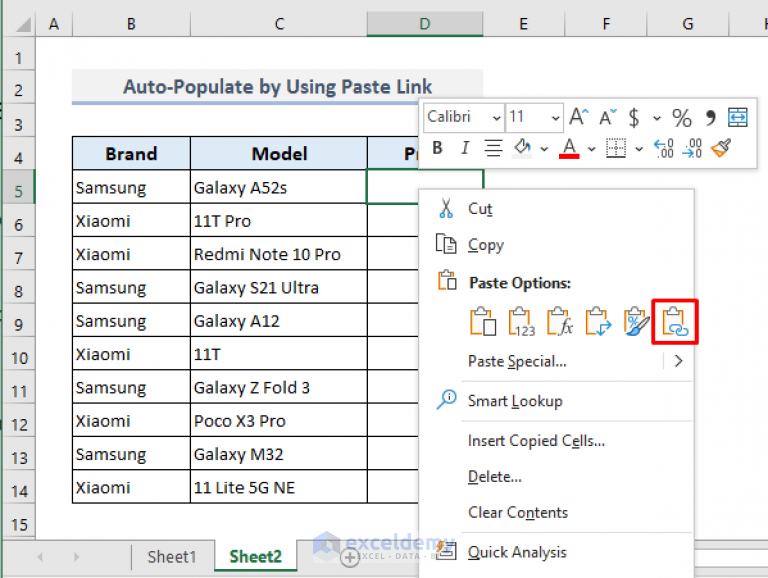
In today's digital era, data synchronization has become crucial for businesses and individuals alike. Syncing Excel sheets is a common task, especially when collaborating on projects, consolidating data from various sources, or automating reporting processes. Here are five effective ways to sync Excel sheets:
1. Manual Copy-Paste

Although the most straightforward method, manually copying and pasting data between Excel sheets can be time-consuming, especially for large datasets. Here’s how to do it:
- Select the cells or range you want to copy.
- Right-click and choose ‘Copy’ or press Ctrl + C.
- Go to the destination sheet or workbook.
- Select the cell where you want to paste the data.
- Right-click and choose ‘Paste’ or press Ctrl + V.
🚨 Note: This method can lead to errors if not done meticulously and doesn’t automatically update with changes in the source sheet.
2. Excel’s Inbuilt Data Consolidation Feature

Excel offers an inbuilt feature for data consolidation:
- Select the upper-left cell where you want to place the consolidated data.
- Go to the ‘Data’ tab on the Ribbon.
- Click ‘Consolidate’.
- Choose the function (e.g., ‘Sum’, ‘Count’, ‘Average’) and select your ranges from different sheets.
- Check ‘Link to source data’ for dynamic updates.
3. Using External Tools

There are numerous external tools designed specifically for syncing Excel data:
- Power Query: Integrates seamlessly with Excel for data extraction and transformation.
- Automate.io: A workflow automation tool that can pull data from various platforms into Excel.
- Zapier: Though it’s not exclusively for Excel, it can connect various apps to automate data syncing.
These tools provide more sophisticated options for syncing, offering automation, scheduling, and real-time updates.
4. OneDrive or SharePoint Integration

Microsoft’s cloud solutions like OneDrive and SharePoint allow for real-time collaboration:
- Save your Excel files to OneDrive or SharePoint.
- Share the link with collaborators who can open the file in a web browser or through the Excel app.
- Changes made by any user are synced automatically across all versions.
5. VBA Macro for Dynamic Updates

For the tech-savvy, VBA (Visual Basic for Applications) macros can automate syncing tasks:
- Open the VBA Editor by pressing Alt + F11.
- Insert a new module by right-clicking ‘VBAProject’ and selecting ‘Insert > Module’.
- Write a macro to copy data from one sheet to another using VBA commands.
- Run the macro to perform the sync.
Here’s a simple example of a VBA code to sync two sheets:
Sub SyncSheets()
|

💡 Note: This script will copy from “Source” sheet to “Destination” sheet. Modify the range and sheet names as per your requirement.
Each method has its advantages, suited for different use cases. Manual copy-paste is best for one-time updates, while inbuilt features and external tools are ideal for frequent syncing. Cloud integration provides collaborative benefits, and VBA scripting allows for customized automation.
When choosing your method, consider the frequency of updates, the size of the dataset, the level of collaboration needed, and your technical capabilities. Remember, syncing isn't just about transferring data; it's about ensuring accuracy, efficiency, and maintaining data integrity. Automation and real-time syncing tools are increasingly popular, aligning with modern business needs for speed and accuracy in decision-making.
What’s the benefit of syncing Excel sheets?

+
Syncing Excel sheets keeps data consistent across different sources, reducing errors, enhancing collaboration, and streamlining workflow processes.
Can I sync data between Excel and other applications?

+
Yes, using tools like Zapier, Automate.io, or Power Query, you can synchronize Excel with many other platforms like Google Sheets, databases, CRM systems, and more.
How can I ensure the data syncs automatically?

+
Cloud solutions like OneDrive or SharePoint provide real-time syncing. For scheduled updates, external tools or VBA macros can be configured to sync data at predefined times.