Mastering Partial Calculations in Excel: A Step-by-Step Guide

Welcome to our comprehensive guide on partial calculations in Microsoft Excel, where we'll explore how to perform precise data analysis by focusing on specific subsets of your spreadsheet. Whether you're dealing with large datasets or need to analyze particular sections of your data, understanding how to conduct partial calculations can significantly streamline your workflow.
Understanding Partial Calculations

Partial calculations are essential for data analysts, accountants, and anyone dealing with datasets where not all data needs to be included in every calculation. By mastering this skill, you can:
- Reduce Processing Time: Only calculate what’s necessary, saving time and computational resources.
- Focus on Relevant Data: Exclude unnecessary data points to get clearer insights.
- Enhance Accuracy: Prevent errors by including only the pertinent data in your calculations.
Let's delve into how you can achieve this with Excel.
Setting Up Your Data

Before performing partial calculations, setting up your data correctly is crucial. Here are the steps:
- Organize Your Data: Ensure your data is structured in a tabular format. Columns should represent variables, and rows should represent records.
- Use Named Ranges: Name specific sections of your data to easily reference them later.
🔍 Note: For complex data structures, using 'Define Name' from the Formulas tab can help manage references effectively.
Basic Formulas for Partial Calculations

Here are some fundamental formulas to get you started:
SUMIF/SUMIFS

Use these functions when you need to sum values based on specific criteria:
=SUMIF(range, criteria, [sum_range])
=SUMIFS(sum_range, criteria_range1, criteria1, [criteria_range2, criteria2], …)
AVERAGEIF/AVERAGEIFS

These are perfect for averaging data with conditions:
=AVERAGEIF(range, criteria, [average_range])
=AVERAGEIFS(average_range, criteria_range1, criteria1, [criteria_range2, criteria2], …)
Let's see these in action:
| Formula | Description |
|---|---|
=SUMIF(A2:A10, ">20", B2:B10) | Sums up values in B2:B10 where A2:A10 are greater than 20. |
=AVERAGEIFS(B2:B10, A2:A10, ">20", C2:C10, "<100") | Averages values in B2:B10 where A2:A10 is greater than 20 and C2:C10 is less than 100. |

COUNTIF/COUNTIFS

For counting cells that meet your criteria, these formulas come in handy:
=COUNTIF(range, criteria)
=COUNTIFS(criteria_range1, criteria1, [criteria_range2, criteria2], ...)
Advanced Techniques for Partial Calculations

Advanced Excel users often need to perform partial calculations involving complex conditions. Here are some techniques:
Array Formulas

Array formulas allow you to perform multiple calculations simultaneously across a range:
=SUM((A2:A10>20)(B2:B10))
=AVERAGE((A2:A10>20)(B2:B10))
Remember to use Control + Shift + Enter to complete array formulas.
Conditional Aggregation with Power Query

Power Query, available in Excel, can significantly enhance your data manipulation capabilities:
- Load your data into Power Query.
- Use the Filter option to select data for partial calculations.
- Apply transformation and aggregation functions.
- Load the results back into Excel for further analysis or reporting.
Structured References in Tables

Using Excel tables not only organizes your data but also simplifies formulas:
=AVERAGEIF(Table1[Column1], “>20”, Table1[Column2])
Case Study: Streamlining Financial Analysis

Let’s look at how partial calculations can be applied in financial analysis:
Imagine you’re a financial analyst reviewing sales data for the fiscal year. Your goal is to:
- Calculate total sales for a specific product category.
- Find the average sales price for sales over $100.
- Count sales entries within a particular date range.
We can use formulas like these:
=SUMIF(ProductCategory, "Electronics", SalesAmount)
=AVERAGEIF(SalesAmount, ">100", SalesPrice)
=COUNTIFS(DateSold, ">="&DATE(2023,1,1), DateSold, "<"&DATE(2023,12,31))
This approach allows you to focus on relevant data, reducing noise and increasing efficiency in your analysis.
📝 Note: Using structured references in this example ensures formula clarity and automatic update when data changes.
By employing partial calculations, you're not only analyzing data more efficiently but also ensuring your spreadsheets remain concise and effective for decision-making processes.
What is the difference between SUMIF and SUMIFS?

+
SUMIF allows you to sum values based on a single criterion, while SUMIFS enables you to sum values based on multiple criteria. SUMIFS is more flexible when dealing with complex conditions.
Can I use partial calculations with non-numeric data?

+
Yes, you can use functions like COUNTIF and COUNTIFS for non-numeric data. They count cells based on your specified conditions, regardless of the data type.
Are array formulas necessary for partial calculations?
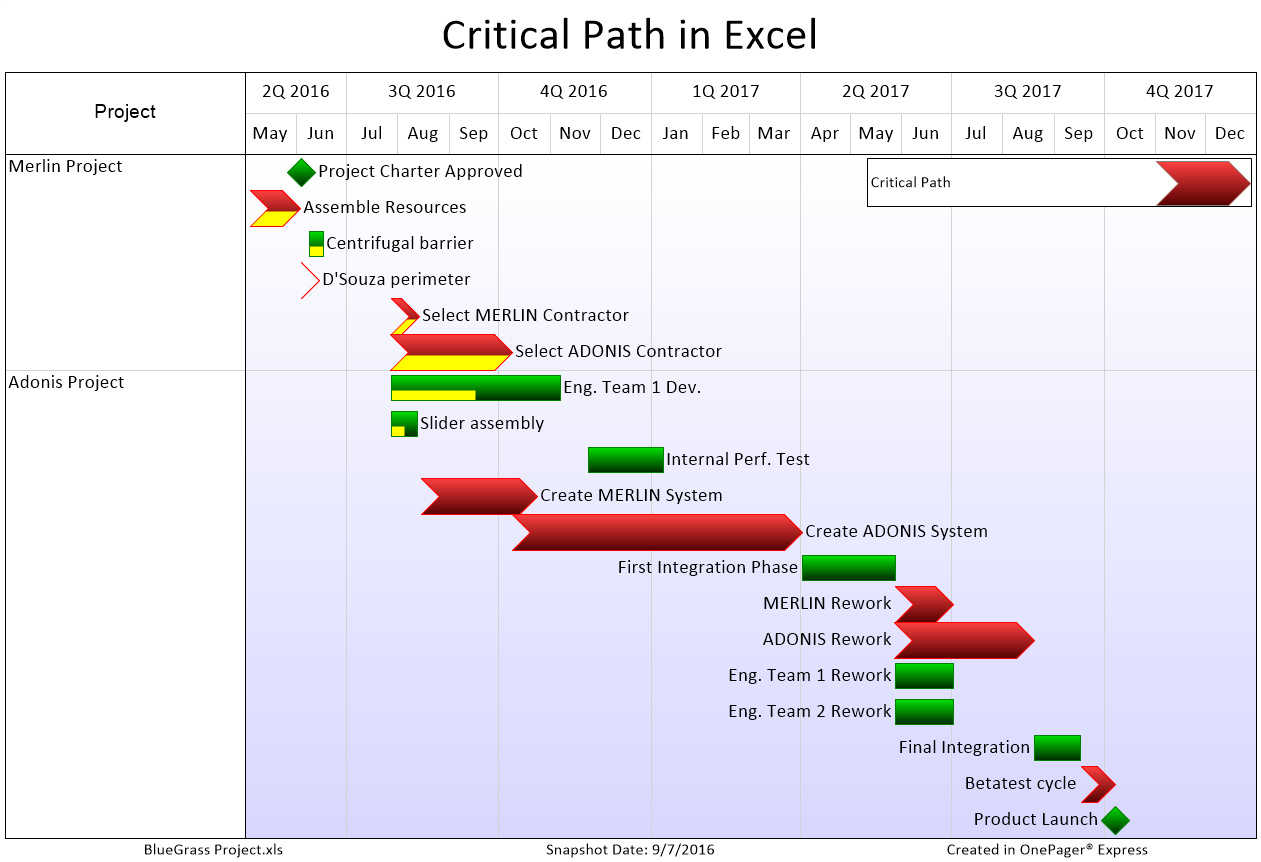
+
Not always. Standard Excel functions like SUMIF, AVERAGEIF, etc., can cover many partial calculations. Array formulas provide a more powerful way to handle complex calculations or when you need to apply multiple conditions.
How can I manage large datasets with partial calculations?

+
For large datasets, consider using Excel's Power Query for data manipulation, which allows you to filter, transform, and aggregate data efficiently. This significantly reduces the computational load on your spreadsheets.
Partial calculations in Excel offer a robust way to handle complex datasets and extract meaningful insights with precision. By focusing on subsets of your data, you minimize errors, save time, and streamline your data analysis tasks. The techniques covered in this guide, from basic formulas to advanced methods using Power Query, equip you to tackle a wide range of data analysis challenges with confidence. Remember, the key to effective partial calculations lies in organizing your data, understanding your Excel tools, and applying the appropriate functions to meet your analytical needs.