Minimize Excel Scrolling: Simple Spreadsheet Tips
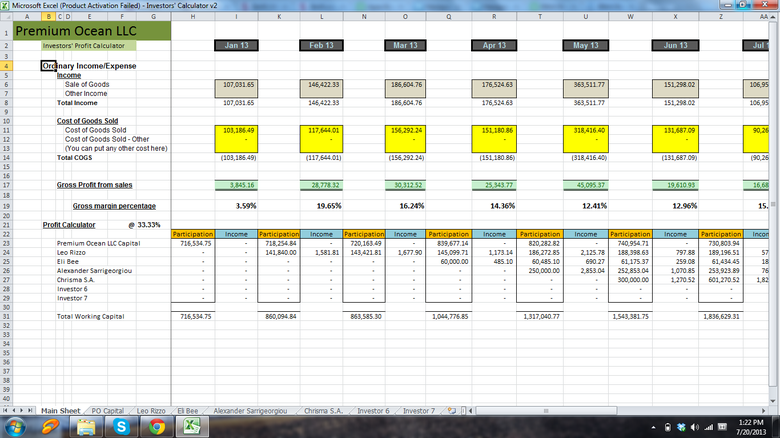
If you often find yourself in a maze of endless rows and columns in Excel, these simple tips can revolutionize your spreadsheet experience. Excel is a powerful tool used by millions for various data handling tasks. However, navigating through large datasets can be cumbersome. By employing a few smart strategies, you can minimize scrolling in Excel and enhance productivity.
Freeze Panes

One of the most straightforward ways to keep your reference points in sight while you scroll through data is by using the “Freeze Panes” feature:
- To freeze the top row, select “View” > “Freeze Panes” > “Freeze Top Row”.
- To freeze the first column, choose “View” > “Freeze Panes” > “Freeze First Column”.
- If you want to keep more than one row or column in place, select a cell just below the row or to the right of the column you want to freeze. Then go to “View” > “Freeze Panes” > “Freeze Panes”.

❄️ Note: Frozen panes remain visible when scrolling, allowing you to work on data below or to the right of your fixed reference points.
Use Table Features

Converting your data range into an Excel Table provides multiple benefits for navigation:
- Navigating through large data sets becomes easier due to the automatic table styling and formatting.
- Tables automatically include a filter, which can help you find and work with only the data you need.
- Scrolling through a table with column headers remains steady, making it much easier to keep track of which data you are viewing.
💡 Note: Excel Tables keep headers visible while scrolling, significantly reducing the need to scroll back up to check headings.
Split Screen

The Split Screen function in Excel allows you to view different parts of your workbook simultaneously:
- Under the “View” tab, click on “Split”.
- Now you can scroll in each pane independently.
- Drag the splitter bar to the desired position or just double-click it for an automatic split at the cursor position.
This feature can be particularly useful when you are comparing data or editing various sections of the same worksheet at once.
Zoom and Layout Options

Adjusting the zoom level and layout can make navigation easier:
- Use the Zoom control on the bottom-right of the Excel window to zoom in or out. This can help you fit more data on your screen.
- Under “View”, you can toggle the “Page Layout” view, which gives you a more print-friendly layout and helps in minimizing vertical scrolling.
🔍 Note: Zooming out might make text smaller but allows you to view more data at once, reducing the need for excessive scrolling.
Keyboard Shortcuts

Navigating Excel using keyboard shortcuts can speed up your workflow:
- Press Ctrl + Home to go to the top-left cell of the worksheet.
- Use Ctrl + End to navigate to the last filled cell in the worksheet.
- Navigate to specific cells with F5 or Ctrl + G.
- Press Ctrl + Arrow Key to jump to the edge of your data range.
Named Ranges

Using named ranges can provide quick access to specific data areas:
- Select the range you want to name, go to the “Formulas” tab, and choose “Define Name”.
- Give it a meaningful name, and you can quickly navigate to this range by typing the name into the Name Box or using Go To dialog (F5 or Ctrl + G).
AutoFilter

AutoFilter allows you to filter data, reducing the visible data and thereby reducing scrolling:
- Select your data range or table, then go to “Data” > “Filter” to turn on AutoFilter.
- You can now filter for specific criteria to focus on relevant data.
By implementing these simple tips, you can significantly reduce the time spent scrolling in Excel and streamline your data management process. Each method serves a different purpose, from keeping important data in view to zooming out to see the bigger picture. With a bit of practice, these techniques will become second nature, improving your efficiency in working with large datasets. Remember that mastering Excel is not just about knowing its features but about optimizing your workflow to minimize distractions like excessive scrolling.
How do I freeze more than one row or column in Excel?

+
Select the cell just below and to the right of the rows and columns you want to freeze. Then go to “View” > “Freeze Panes” > “Freeze Panes”.
What is the benefit of using an Excel Table?

+
Excel Tables offer auto-formatting, filters, and maintain column headers when scrolling, making it easier to manage and navigate through large datasets.
Can I use keyboard shortcuts to minimize scrolling in Excel?

+
Yes, shortcuts like Ctrl + Home to go to the top-left cell or Ctrl + End to the last filled cell can help reduce scrolling.