Mastering Excel: Effortlessly Switch Tabs with These Tips

Introduction to Excel Tabs

Excel workbooks often consist of multiple sheets or tabs, allowing users to compartmentalize their data efficiently. This structure is fundamental for managing complex data sets or tracking different aspects of a project simultaneously. Understanding how to navigate and switch between these tabs can greatly enhance productivity and workflow. Let's delve into some practical tips and tricks for managing Excel tabs with ease.
Navigating Between Tabs: Basic Methods

The most fundamental way to switch between tabs in Excel involves:
- Clicking directly on the tab at the bottom of the Excel window.
- Using the shortcut Ctrl + Page Up to move to the previous tab.
- Pressing Ctrl + Page Down to move to the next tab.
💡 Note: These shortcuts assume that your keyboard's number pad is active. If it's not, you might need to use function keys like Fn + Ctrl + Page Down.
Advanced Tab Navigation Techniques

Right-Click Navigation

Right-clicking on the navigation arrows next to the tab names opens a context menu, providing a direct way to jump to any tab:
- Right-click the arrows on the left for tabs to the left of your current position.
- Right-click the arrows on the right for tabs to the right.
Use this method when you have numerous tabs, and scrolling becomes cumbersome.
Naming Tabs Effectively

Naming your tabs appropriately not only helps in keeping your workbook organized but also aids in navigation:
- Right-click on a tab and select Rename to give it a meaningful name.
- Use color coding by right-clicking on the tab, choosing Tab Color, to visually differentiate between different sections of your project.
Keyboard Shortcuts for Tab Management

Beyond simple navigation, these keyboard shortcuts can make managing tabs smoother:
| Action | Shortcut |
|---|---|
| Create a new tab | Shift + F11 |
| Rename the current tab | Alt + O, H, D |
| Switch to last used tab | Ctrl + Shift + F4 |

👌 Note: Remember, Excel for Mac users might have different shortcuts. For example, renaming tabs on a Mac involves pressing Alt + O, H, N.
Using the Name Box for Navigation

The Name Box in Excel, located to the left of the Formula Bar, can serve as an efficient tool for navigating:
- Click on the Name Box.
- Type the tab name followed by an exclamation mark (!), then enter a cell reference (e.g., "Data!A1") to jump directly to that cell on the named tab.
This method can significantly speed up navigation when working with multiple large spreadsheets.
Wrapping Up: Key Takeaways

Navigating between tabs in Excel isn’t just about moving from one sheet to another. It’s about efficiency, organization, and fluid workflow:
- Basic navigation methods help with everyday movement through tabs.
- Advanced techniques allow for quicker and more precise navigation in complex workbooks.
- Effective tab naming and organization is key for long-term manageability.
- Keyboard shortcuts and the Name Box offer speed and precision in navigation.
Can I change the default shortcut keys for tab navigation in Excel?

+
Unfortunately, Excel does not provide an option to customize the default shortcut keys for tab navigation. However, third-party add-ins or VBA scripting can potentially offer solutions for those looking to personalize their shortcuts.
How can I quickly find a tab in a workbook with dozens of sheets?

+
Use the context menu by right-clicking on the navigation arrows at the bottom-left and right of the tab list to jump to specific tabs quickly. Additionally, implementing meaningful tab names and organizing them alphabetically or by color can significantly reduce the search time.
What’s the best way to navigate between tabs when using a touchscreen device?
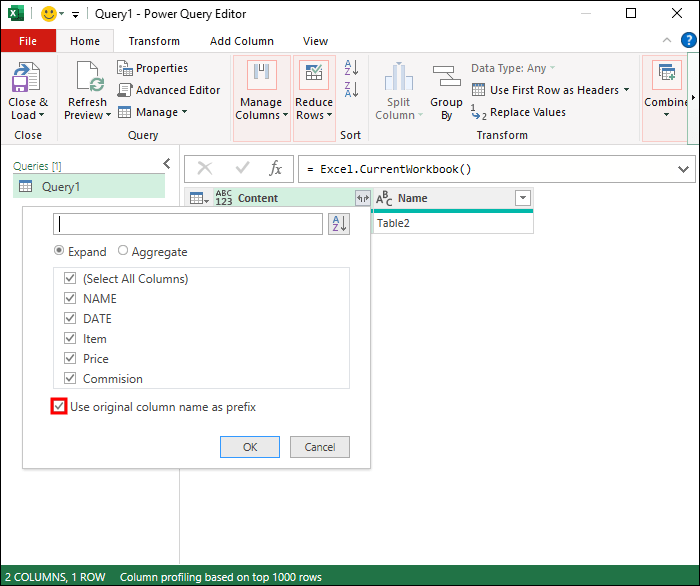
+
For touchscreen devices, tapping directly on the tab names is the most straightforward method. You can also use the touch keyboard to access shortcuts like Ctrl + Page Up/Down.



