5 Ways to Populate Multiple Sheets in Excel Quickly

Managing data in Excel can be both a breeze and a challenge, especially when working with large datasets spread across multiple sheets. If you're looking for efficient ways to populate multiple sheets in Excel, this post will guide you through five methods that can streamline your workflow, saving you time and reducing manual effort.
Using Excel Formulas


Excel's powerful formula functionality can be leveraged to automatically fill data across multiple sheets:
- Set up a master sheet where you input your data.
- Use cell references and formulas to pull data from this master sheet into other sheets.
- Formulas like
=Sheet1!A1can reference any cell from another sheet.
🔍 Note: Ensure the master sheet is always updated as changes in this sheet will automatically reflect in all dependent sheets.
Employing Excel Macros (VBA)


Visual Basic for Applications (VBA) provides a way to automate repetitive tasks in Excel:
- Open the Visual Basic Editor with
Alt + F11. - Create a new module where you write VBA code to fill multiple sheets:
Sub FillMultipleSheets()
Dim ws As Worksheet
For Each ws In ThisWorkbook.Worksheets
If ws.Name <> "MasterSheet" Then
ws.Range("A1:B10") = ThisWorkbook.Worksheets("MasterSheet").Range("A1:B10").Value
End If
Next ws
End SubPower Query for Data Integration
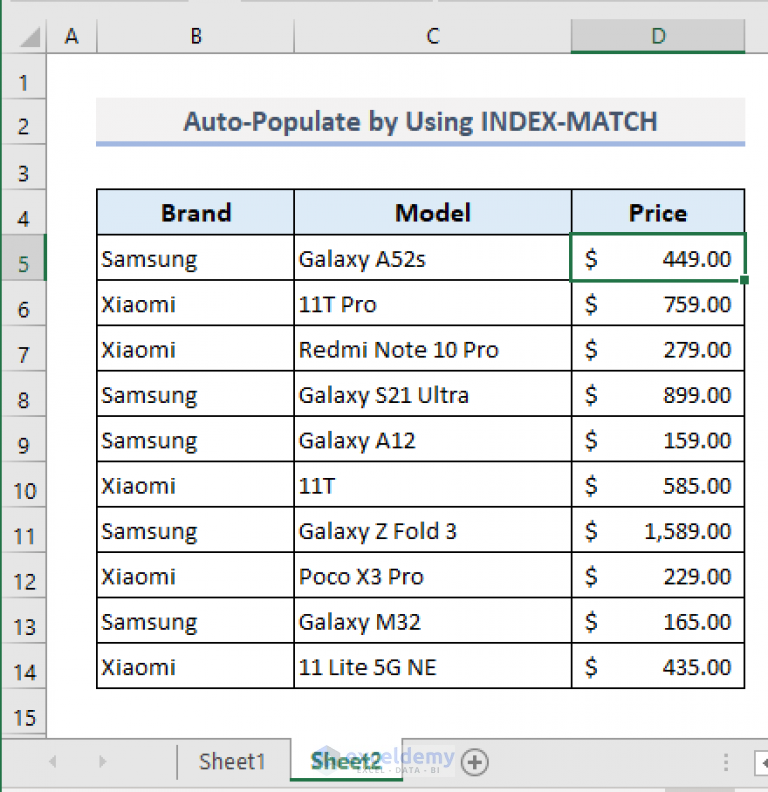

Power Query is another tool within Excel that excels in transforming and integrating data:
- Go to
Data > Get Data > From Other Sourcesto connect to external sources. - Import data into Excel Tables in separate sheets.
- Create queries to transform and load data into your Excel sheets automatically.
⚠️ Note: Power Query is available in the latest versions of Excel. Ensure your version supports this feature.
Using Excel’s Advanced Filter Option

Advanced Filter can distribute data from a large list into separate sheets based on criteria:
- Select your data range in the master sheet.
- Go to
Data > Advancedto filter data based on a criteria range. - Copy the filtered results to each sheet manually or automate this with VBA.
| Sheet Name | Criteria | Formula for Autofill |
|---|---|---|
| Sheet1 | Category A | =IF(A2="A",A2,"") |
| Sheet2 | Category B | =IF(A2="B",A2,"") |
| Sheet3 | Category C | =IF(A2="C",A2,"") |

External Tools and Add-ins


When built-in Excel functions don't meet your needs, consider using Excel add-ins or external tools:
- Excel Add-ins: Tools like XLeratorDB or ASAP Utilities can automate data filling across multiple sheets.
- Scripting: Python with libraries like `openpyxl` can manipulate Excel files outside of Excel itself.
💡 Note: Before choosing external tools, ensure compatibility with your Excel version and check security features.
In summary, Excel offers numerous ways to manage and populate data across multiple sheets efficiently. From formulas to VBA, Power Query, advanced filtering, and even external tools, there's a solution for every scenario. Whether you're dealing with financial models, large datasets, or need automation for repetitive tasks, mastering these techniques will undoubtedly enhance your productivity.
Can I use these methods for large datasets?

+
Yes, these methods are designed to handle both small and large datasets effectively. Methods like VBA and Power Query are particularly efficient for larger data sets.
Do I need to know VBA to use these techniques?

+
Not necessarily. While VBA is beneficial for complex automation, simpler methods like formulas and Power Query require no coding knowledge.
How often can I run these operations without impacting Excel’s performance?

+
Frequent operations like updates can be run daily or weekly. Performance depends on dataset size, system capabilities, and how well the operations are optimized.
Is there a method better suited for real-time data updates?

+
For real-time updates, consider using external tools or scripting with Python. Excel itself is not optimized for real-time data handling but can be part of a system that includes such capabilities.
What should I do if Excel crashes while running these operations?

+
Reduce the size of the dataset, close other programs to free up memory, update Excel, or simplify the VBA scripts or queries. If the problem persists, consider using external tools for data management.