Unlock Excel 2010: Change Password Guide

It's a well-known fact that with the massive amount of data stored in Excel spreadsheets, ensuring that your data remains secure and private is paramount. If you've ever used a password to protect an Excel file, you understand the importance of password protection. However, what do you do when you've forgotten your password, or need to update it for better security? This comprehensive guide will walk you through the steps to change or remove passwords in Microsoft Excel 2010, ensuring your data remains both secure and accessible.
Understanding Excel File Protection

Before we delve into the password changing process, let’s review the security features available in Excel:
- Password to Open: This encrypts your file, requiring a password to open it.
- Password to Modify: This allows the file to be opened, but any changes require the password.
- File Sharing Password: Prevents accidental overwrites by others during collaborative work.
- Workbook Protection: Restricts structural changes like adding/deleting sheets.
- Worksheet Protection: Prevents changes to cells or formulas.
Changing a Password to Open

If you need to change the password required to open an Excel file:
- Open the workbook for which you want to change the password.
- Navigate to File > Info in Excel 2010.
- Click on Protect Workbook and then select Encrypt with Password.
- In the dialog box, enter your current password, then leave the new password field blank.
- Confirm by clicking OK.
- Repeat the process but this time enter your new password in both fields.
🚨 Note: If you’re changing a password to open a file that someone else needs access to, ensure you’ve communicated the new password securely.
Changing a Password to Modify
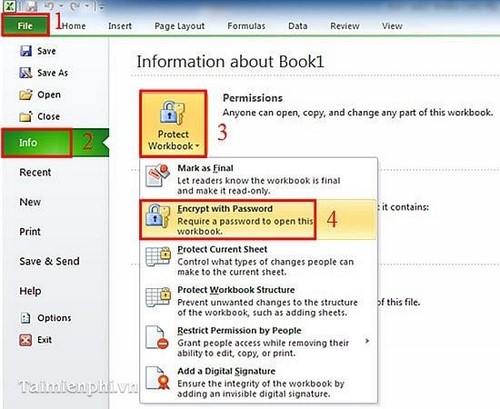
Here’s how to update or remove the password for modifications:
- Open the workbook.
- Select File > Save As.
- In the Save As dialog, click on Tools next to the Save button.
- Choose General Options.
- Enter the old password in the Password to Modify field, then leave it blank or enter a new one.
- Click OK, then Save.
- Re-enter the new password if prompted.
⚠️ Note: If you remove the Password to Modify, anyone can edit your file.
Changing Workbook Protection Password

If you’ve protected your workbook structure and need to update the password:
- Open the workbook.
- Go to the Review tab.
- Click Unprotect Workbook and enter your current password.
- Now click Protect Workbook again.
- In the dialog, select Protect Workbook structure, enter the new password, and confirm it.
Changing Worksheet Protection Password

Similarly, to change a worksheet’s password:
- Select the worksheet.
- Under the Review tab, click Unprotect Sheet and enter the current password.
- After the sheet is unprotected, click Protect Sheet, re-enter the password, and confirm.
🔏 Note: Remember that worksheet protection is different from file-level password protection. It only restricts changes within the worksheet.
Security Considerations and Best Practices

- Password Complexity: Use complex passwords incorporating numbers, letters, and symbols.
- Regular Updates: Change your password regularly for enhanced security.
- Backup: Always back up your work before making changes to file protections.
- Avoid Sharing Passwords: Only share passwords with trusted individuals through secure channels.
In this extensive guide, we’ve covered the various methods to update or remove passwords in Excel 2010, ensuring your documents remain secure while also giving you the flexibility to change security settings. Managing passwords in Excel is not just about changing or removing them; it’s about understanding how security works within Excel and implementing best practices to keep your data safe. Remember to always communicate new passwords securely, consider password strength, and be cautious when enabling or disabling protections.
Can I recover my Excel password if I’ve forgotten it?

+
Excel does not provide a native way to recover forgotten passwords. You would need third-party software or manual techniques, often with the risk of data loss or corruption.
Is there any difference between file password protection and VBA project protection?

+
Yes, file password protection controls access to the entire file or restricts modifications. VBA project protection encrypts VBA code, ensuring no one can view or edit macros without the password.
What happens if I set the password to blank?

+
By setting the password to blank, you effectively remove the password protection. The file or worksheet will no longer require a password to open or modify.



