5 Ways to Sync Excel Sheets Across Workbooks

When managing data across multiple Excel workbooks, ensuring that all sheets are up-to-date and accurately reflect changes can be quite the challenge. Whether you are a business owner tracking sales figures across different departments or a project manager coordinating with various teams, the need to synchronize Excel sheets becomes pivotal. Here are five effective ways to keep your Excel sheets in sync, ensuring seamless data management and workflow efficiency.
1. Using Excel’s Built-In External Links


Excel allows you to create external links where you can connect cells in one workbook to cells in another. Here’s how you can set this up:
- Open both workbooks - the source and the target workbook.
- In the target workbook, select the cell where you want to display the linked data.
- Type an equal sign (=) to start a formula.
- Switch to the source workbook, select the cell or range of cells you want to link, and press Enter.
- The formula in the target cell will now reference the source workbook.
🔄 Note: When using external links, remember to update the file path if the source workbook is moved.
2. Implementing Power Query for Data Integration

Power Query is a powerful tool in Excel for combining data from various sources, including other Excel workbooks. Here’s the process:
- Go to the Data tab, and select Get Data > From File > From Excel Workbook.
- Navigate to your source workbook, select it, and load the data.
- You can now transform and load this data into your current workbook, setting up automatic data refreshes.
- Save the workbook with the Power Query connection.
3. Using VBA Scripts for Custom Syncing

VBA (Visual Basic for Applications) can automate the process of syncing data across workbooks. Here’s how you can do it:
- Open the VBA Editor by pressing Alt + F11.
- Insert a new module, then write or paste your VBA code to handle the syncing. For example:
Sub SyncSheets() Dim SourceBook As Workbook Set SourceBook = Workbooks.Open("C:\path\to\source\workbook.xlsx") ' Your code to sync data between workbooks goes here SourceBook.Close SaveChanges:=False End Sub - Assign this macro to a button or run it manually.
🧑💻 Note: Ensure your macro security settings allow macros to run. Only use this method if you have VBA experience or are learning it.
4. Cloud Sync via OneDrive or SharePoint
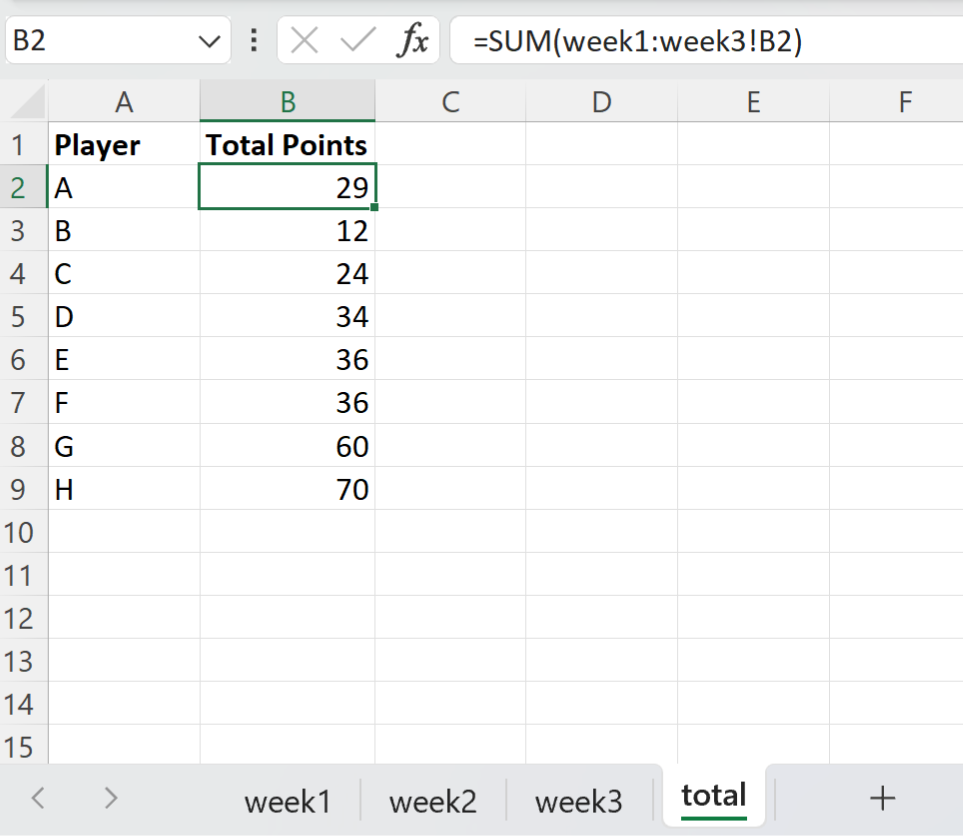
Leveraging the power of cloud solutions like OneDrive or SharePoint, you can keep your Excel workbooks synchronized in real-time:
- Save your workbooks to OneDrive or SharePoint.
- Share the workbook link with others.
- When users open the shared workbook, Excel for Office 365 will display shared workbook functionality.
5. Data Validation and Consistency Checks

To ensure data remains consistent and up-to-date, you can use Excel’s built-in features like Data Validation or create a system of data consistency checks:
| Method | Function |
|---|---|
| Data Validation | Set rules for cell input to prevent incorrect data entry. |
| Consistency Checks | Write formulas or macros to check and report inconsistencies. |

Summing Up the Key Points:

In this exploration of methods to keep your Excel sheets synchronized across workbooks, we've covered several techniques. From using Excel's natural abilities like external links to leveraging advanced tools like Power Query and VBA, you now have a suite of options to handle your data synchronization needs. Cloud solutions like OneDrive and SharePoint offer real-time updates, while implementing data validation ensures the integrity of your data. The choice of method depends on your familiarity with Excel, the complexity of your data, and the need for automation. By implementing one or more of these techniques, you can streamline your workflow, reduce errors, and ensure everyone is working with the latest information.
Can I sync Excel sheets automatically with other platforms like Google Sheets?

+
Yes, you can sync Excel sheets with Google Sheets using tools like Google Sheets’ ImportRange function or third-party add-ons like Sheetgo or Coupler.io. However, real-time syncing might require a setup involving API integration or scheduled scripts.
How do I handle sync conflicts?

+
If two users change the same cell simultaneously in cloud-based solutions, Excel will alert you about the conflict. You can then choose which version to keep or merge the changes manually.
Is it possible to sync large datasets?

+
Yes, Excel can handle syncing large datasets, but performance might degrade with extremely large files. For optimal syncing, consider splitting large datasets or using cloud services that offer better scalability.



