5 Easy Steps to Rename Tabs in Excel

Mastering Microsoft Excel involves more than just knowing how to input data and perform calculations; it's also about organizing and navigating your workbooks effectively. One often overlooked feature that can enhance productivity and clarity is renaming tabs. This simple action can transform your Excel experience, making it easier to identify sheets at a glance. In this guide, we'll walk you through five easy steps to rename tabs in Excel, ensuring your spreadsheets are as intuitive as they are functional.
Step 1: Open Your Excel Workbook

To begin renaming tabs, start by launching Microsoft Excel and opening the workbook containing the sheets you want to rename. This could be a newly created workbook or an existing one with multiple sheets.
Step 2: Identify the Tab to Rename

Before you can rename a tab, you must first identify which one you want to change:
- Look at the tabs at the bottom of the Excel window.
- Hover your cursor over the tab to see its name if it’s too long to read fully.
Step 3: Double-Click the Tab

Here comes the action part:
- Double-click directly on the tab you wish to rename. Alternatively, you can right-click on the tab for a contextual menu.
- If you double-clicked, the tab name will become editable. If you right-clicked, select “Rename” from the dropdown menu.
Step 4: Enter the New Tab Name

With the tab in edit mode:
- Type in the new name for the tab. Keep it concise and descriptive to maintain clarity.
- Hit Enter or click away from the tab to apply the changes.
Step 5: Save Your Changes

Your tabs are now renamed, but don’t forget:
- Click “File” then “Save” or press Ctrl+S (Windows) or Cmd+S (Mac) to save your workbook with the new tab names.
💡 Note: Don't forget to save your workbook after renaming tabs to ensure your changes are preserved.
In summary, renaming tabs in Excel can significantly improve the user experience by providing a clear, organized view of your workbook’s contents. From opening your workbook, identifying the tab, double-clicking to edit, entering the new name, to saving your changes, these steps are straightforward yet essential for efficient Excel management. By following these steps, you’ll navigate your spreadsheets with ease, enhancing your overall workflow.
Why Should I Rename Tabs in Excel?
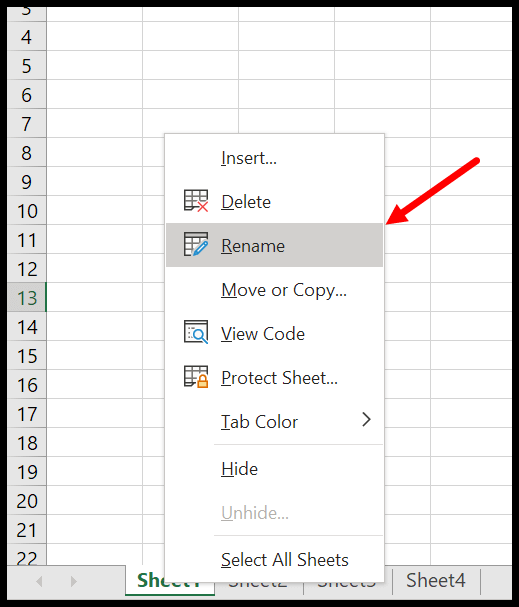
+
Renaming tabs helps in organizing complex workbooks, making it easier to find and manage data or sheets, especially when you’re dealing with multiple sheets for different purposes.
Can I Use Symbols or Emojis in Tab Names?

+
Yes, Excel allows you to include symbols and even emojis in tab names, which can help in quickly identifying tabs visually or for creative labeling.
Is There a Limit to How Long Tab Names Can Be?

+
The tab name can be up to 31 characters long in most versions of Excel. While longer names are not prohibited, keeping them concise ensures better readability and usability.
What Happens if I Try to Rename a Tab with the Same Name as Another?

+
Excel will not allow you to rename a tab with a name already in use within the same workbook. You’ll be prompted to choose a different name.
Can I Batch Rename Tabs in Excel?

+
Unfortunately, Excel does not have a built-in feature for batch renaming tabs. However, you can use VBA (Visual Basic for Applications) scripting for more advanced renaming options.



