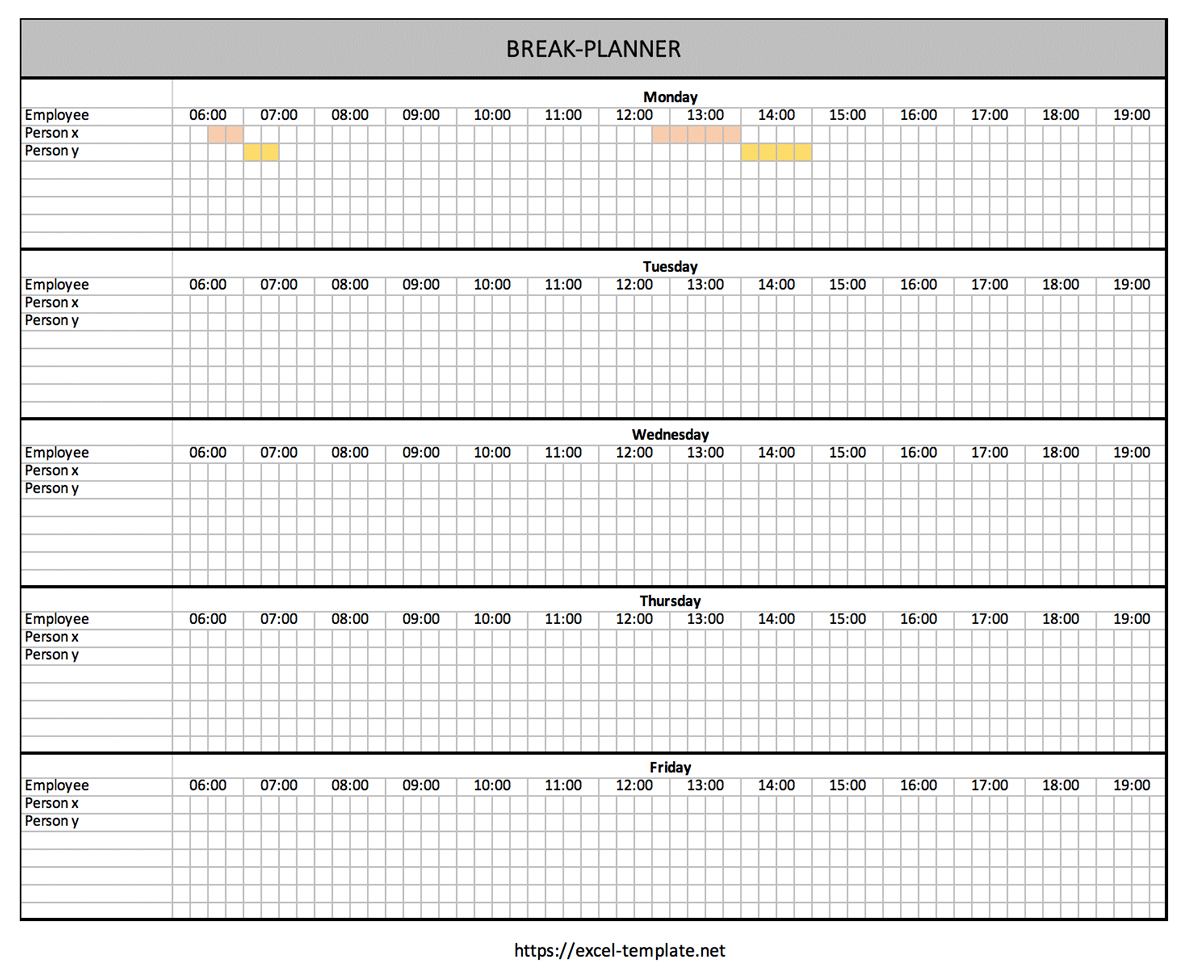5 Ways to Edit Multiple Excel Sheets Simultaneously

Working with large sets of data in Microsoft Excel often involves the need to manage and edit multiple sheets within a workbook. Whether you're compiling financial reports, tracking inventory, or analyzing research data, the ability to edit several spreadsheets at once can dramatically increase efficiency. Here are five effective strategies to enhance your productivity by editing multiple Excel sheets simultaneously:
1. Grouping Sheets

One of the simplest ways to edit multiple sheets is by grouping them:
- Click on the first sheet tab you want to edit.
- Hold down the Shift key and click on the last sheet tab to include all sheets in between, or use Ctrl for non-adjacent sheets.
- Once grouped, any edits you make will reflect across all grouped sheets.
💡 Note: Remember to ungroup the sheets after editing by clicking on any single sheet tab to avoid unintentional changes.
2. Use 3-D Formulas

3-D references in Excel formulas allow you to aggregate data across multiple sheets:
- Select a cell where you want the result to appear.
- Enter a formula using a 3-D reference like
=SUM(Sheet1:Sheet3!A1)to sum the value of cell A1 from Sheet1 through Sheet3.
This method is particularly useful for consolidating data without manually entering values into each sheet.
3. Synchronize Formatting

To ensure a consistent look across all your sheets:
- Group sheets as described above.
- Adjust the formatting on one sheet (fonts, borders, colors, etc.), and it will automatically apply to all grouped sheets.
4. Leverage Macros

Macros can automate repetitive tasks across multiple sheets:
- Open the Visual Basic for Applications (VBA) editor with Alt + F11.
- Write a macro to perform the edits you need.
- Run the macro to apply changes across selected sheets.
📝 Note: Macros can save time but require some VBA knowledge; ensure to back up your workbook before running new macros.
5. Use External Data Connections

If your data is spread across different workbooks, consider external data connections:
- Go to the Data tab and select From Other Sources.
- Set up connections to import or update data from external sources into multiple sheets at once.
By employing these strategies, you can manage and edit multiple sheets in Excel efficiently, reducing the time spent on manual data entry and formatting. Each method has its place in different scenarios:
- Grouping Sheets for identical changes across sheets.
- 3-D Formulas for summary data across sheets.
- Formatting Synchronization for consistent visuals.
- Macros for complex, repetitive tasks.
- External Data Connections for integration with external data sources.
With these techniques, you'll find that Excel's powerful features enable seamless data management, allowing for better accuracy, less redundancy, and an overall boost in productivity. Keep in mind the best approach depends on your specific needs and the complexity of your data sets.
How do I know if my sheets are grouped in Excel?

+
The sheet tab(s) you’ve grouped will appear bold, and [Group] will be displayed next to the name.
Can I undo actions on grouped sheets?

+
Yes, Excel treats grouped sheets as one; thus, an undo (Ctrl + Z) action will apply to all grouped sheets.
How do I ensure my macros only work on grouped sheets?

+
When creating macros, ensure your code specifies the active sheets or a specific range to avoid unintended changes.
What are the limitations of using 3-D formulas in Excel?
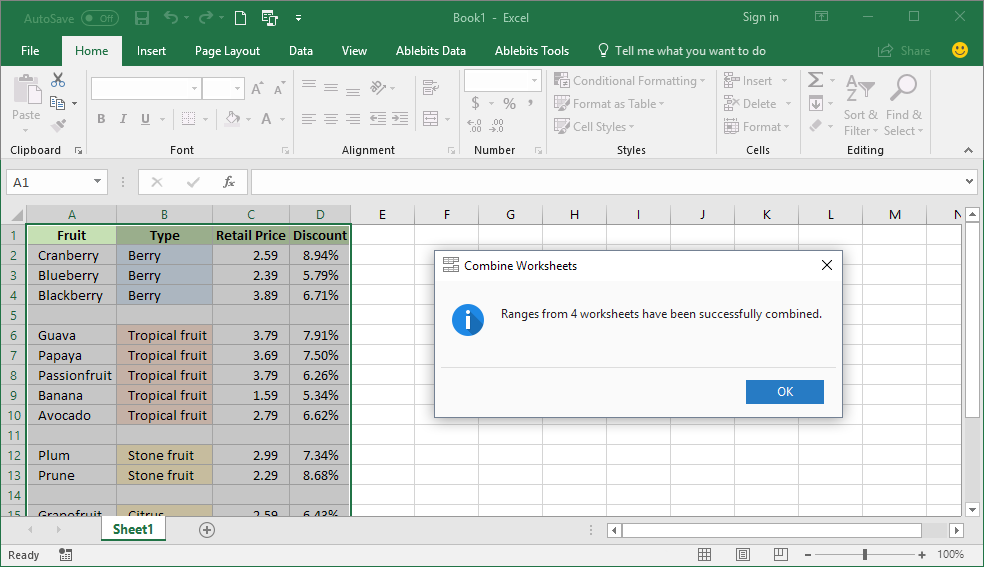
+
3-D formulas can’t be used in array formulas or in functions like SUMPRODUCT, VLOOKUP, or HLOOKUP.