5 Ways to Split Your Excel Sheet Easily
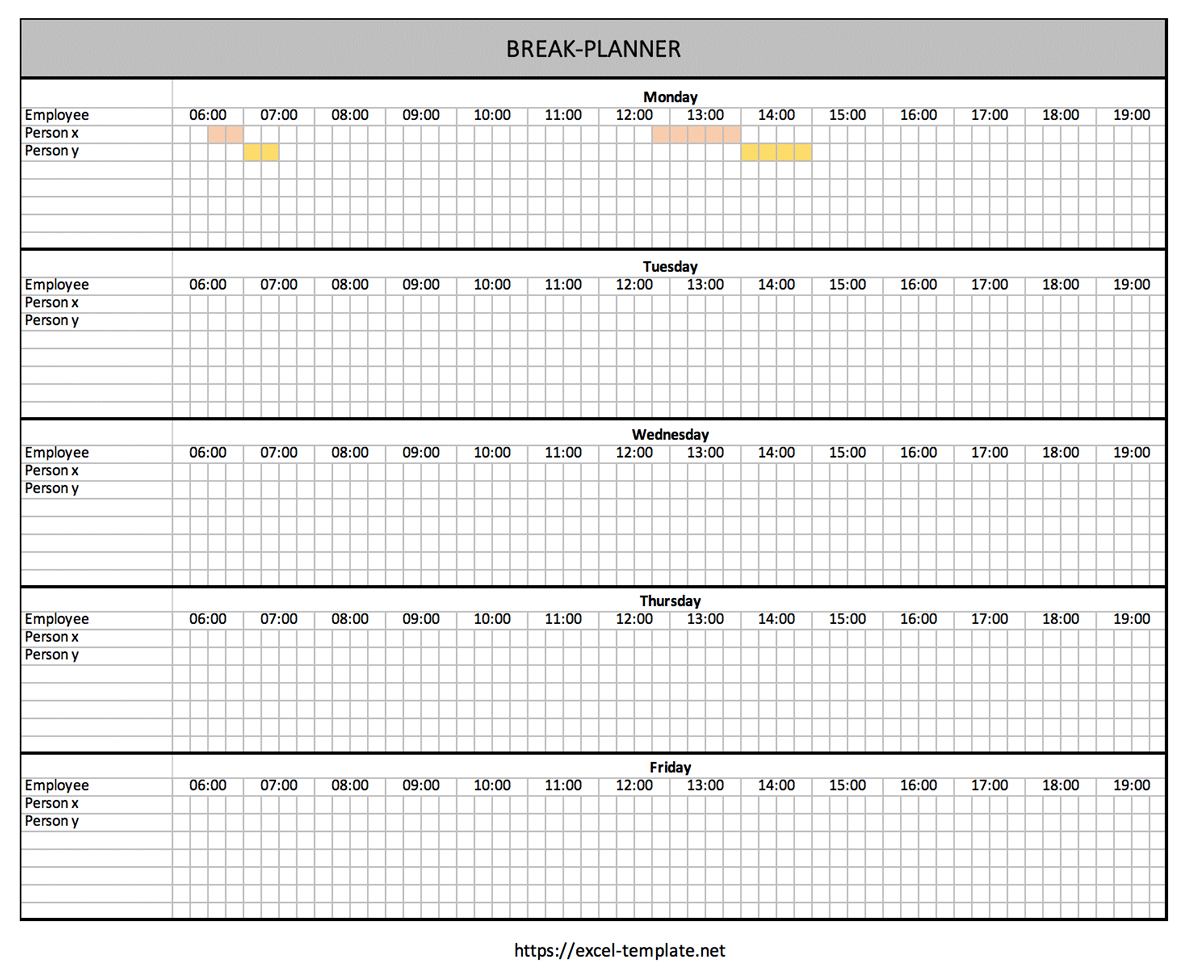
When working with large datasets in Microsoft Excel, it's often necessary to split or divide an Excel workbook into smaller, more manageable sheets. This can be particularly useful for data analysis, sharing specific parts of your data with others, or to make your data processing tasks more efficient. Here are five effective methods to achieve this task:
1. Manual Copy and Paste

The most straightforward way to split an Excel sheet involves manually copying and pasting data:
- Select the data you wish to move.
- Right-click and choose “Copy” or use Ctrl + C.
- Open or create a new sheet or workbook where you want to transfer the data.
- Right-click where you want to paste the data and select “Paste” or use Ctrl + V.
💡 Note: This method is suitable for smaller datasets. For larger sets, automation is preferred to minimize errors.
2. Using Microsoft Power Query

Microsoft Power Query is a powerful tool for data transformation and can be used to split Excel sheets:
- Select your data, then go to the Data tab, click on “From Table/Range.”
- In Power Query Editor, you can filter or split your data. Use the “Choose Columns,” “Remove Rows,” or “Split Column” features.
- After customizing, you can load the results into a new worksheet.

🔖 Note: Power Query allows for repeatable transformations, making it excellent for dynamic data.
3. VBA Macro for Splitting Sheets

If you’re familiar with VBA, you can write a script to automate sheet splitting:
Sub SplitSheet() Dim ws As Worksheet Dim newWs As Worksheet Dim rng As Range Dim lastRow As Long, lastCol As LongSet ws = ThisWorkbook.Sheets("Sheet1") lastRow = ws.Cells(ws.Rows.Count, "A").End(xlUp).Row lastCol = ws.Cells(1, ws.Columns.Count).End(xlToLeft).Column Set rng = ws.Range(ws.Cells(1, 1), ws.Cells(lastRow, lastCol)) ' Create a new sheet and copy data Set newWs = ThisWorkbook.Sheets.Add(After:=ThisWorkbook.Sheets(ThisWorkbook.Sheets.Count)) rng.Copy Destination:=newWs.Range("A1")
End Sub
4. Using Excel Functions

Excel’s built-in functions can help split sheets based on certain criteria:
- Use
VLOOKUP,INDEX, orMATCHfunctions to extract specific data. - Create a new sheet and use these functions to populate data from your source sheet based on conditions.
5. External Add-ins and Tools

For advanced users, there are third-party tools and add-ins like:
| Tool Name | Description | Use Case |
|---|---|---|
| Excel-Tool | Offers multiple functions for data manipulation. | Suitable for bulk data operations or when specific features are needed. |
| Kutools for Excel | Provides a wide range of utilities, including sheet splitting. | Great for users who need quick access to numerous Excel features. |

📌 Note: Before using add-ins, ensure they are from trusted sources and comply with your company's IT policies.
To summarize, whether you're dealing with small datasets or large, complex data structures, there are various methods available in Excel to split your sheets. From basic manual copy and paste techniques to leveraging Power Query's advanced features or even programming with VBA, each method has its place. Utilizing external tools can also enhance your productivity by providing additional functionalities not found in standard Excel. Remember to choose the method that best suits your data size, complexity, and your comfort level with technology.
Can I split a single large Excel sheet into multiple smaller sheets based on criteria?

+
Yes, you can split a large Excel sheet based on criteria using Power Query or Excel functions like INDEX/MATCH or VLOOKUP. These methods allow you to filter data according to your specified conditions.
What is the best method for beginners to split Excel sheets?
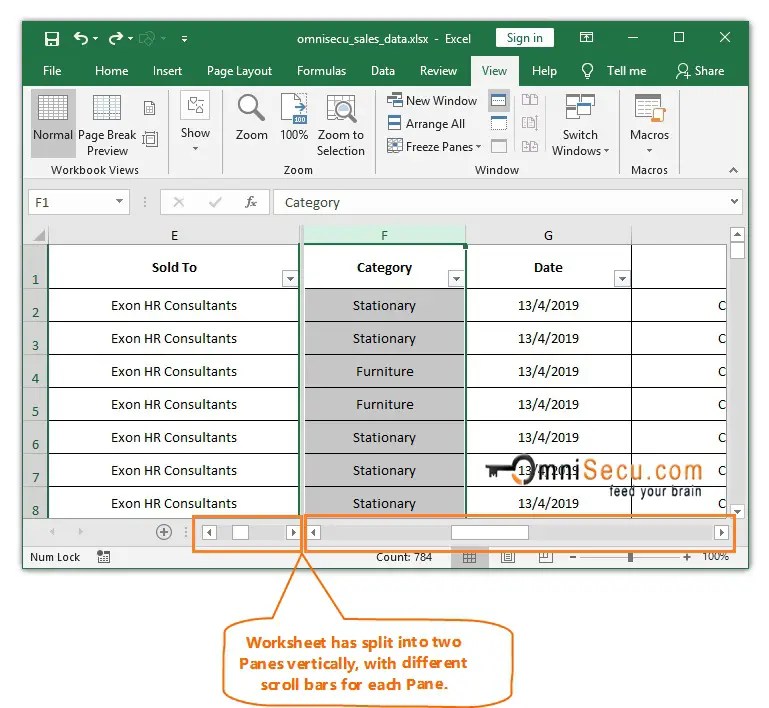
+
For beginners, the manual copy and paste method is the simplest approach. It doesn’t require advanced Excel knowledge, but it can be time-consuming for large datasets.
Are there any risks associated with using VBA macros?

+
VBA macros can pose risks if they contain malicious code or if they are not from a trusted source. Always ensure you have a backup of your data before running macros and review the code if possible.