Effortlessly Copy Excel Functions Data to Another Sheet

If you've ever worked with Microsoft Excel, you'll know it's a powerhouse for data management and analysis. One common task that can seem cumbersome at first is the process of copying functions from one worksheet to another. In this comprehensive guide, we'll walk through multiple methods to copy Excel functions data to another sheet with ease and efficiency, ensuring your data remains accurate and your workflow streamlined.
Understanding Excel Functions

Before we delve into the copying process, it’s essential to grasp what Excel functions are and how they operate. Excel functions are pre-built formulas that perform specific calculations. They range from basic arithmetic operations like SUM or AVERAGE to more complex financial or statistical functions. When you copy these functions from one sheet to another, you need to ensure they reference the correct data ranges and cells to maintain functionality.
Method 1: Direct Copy Paste

The simplest method for copying functions involves the age-old copy and paste technique:
- Select the cell with the function.
- Press Ctrl + C or right-click and select ‘Copy’.
- Navigate to the destination sheet.
- Select the target cell where you want to paste the function.
- Press Ctrl + V or right-click and choose ‘Paste’.
Important: This method might work, but it often leads to reference issues because cell references might not adjust automatically when pasting to a different sheet. Here's how you can manage this:
- If you paste the formula, click on the function in the formula bar to ensure references are correct.
- Use absolute cell references with
$(e.g., $A$1) if you want to copy exact references.
⚠️ Note: Be cautious with relative cell references as they will change relative to the new sheet's location unless you use absolute references.
Method 2: Using Paste Special

For more control over what gets copied and how, Paste Special is your go-to tool:
- Copy your function as described above.
- Select the destination cell.
- Right-click and select ‘Paste Special’.
- Choose ‘Formulas’ from the dialog box to paste just the formula.
| Option | Description |
|---|---|
| All | Copies everything including formatting and data validation. |
| Formulas | Copies only the formulas. |
| Values | Copies only the calculated results. |

Method 3: Referencing Data from Another Sheet
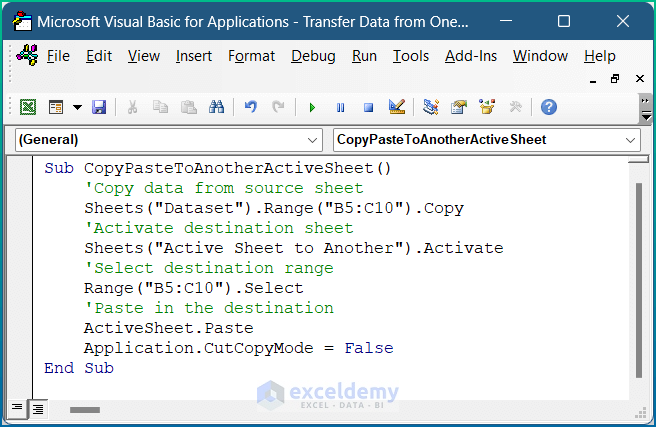
If your intention is to keep the functions in one sheet while pulling data from another, you’ll use references:
- Enter the formula in the cell.
- To reference another sheet, type
=‘SheetName’!A1where ‘SheetName’ is the name of your source sheet, and A1 is the cell reference. - This method does not copy the function but references it, allowing for dynamic updates.
🔍 Note: Remember to enclose sheet names in single quotes if they contain spaces or special characters.
Method 4: Using Excel’s Data Tools

Excel provides various data tools for managing complex data transfers:
- Power Query: For advanced data transformation and integration between sheets or workbooks.
- Data Consolidation: Merges data from multiple ranges into one table.
Wrapping Up the Data

We’ve covered a range of methods to copy Excel functions data from one sheet to another, catering to different needs and data complexity. Whether you’re copying formulas, using Paste Special, or referencing data from another sheet, these techniques ensure your data integrity and workflow efficiency. Remember to double-check references after copying or referencing to avoid errors, and consider using Excel’s data tools for more advanced tasks. The key is to understand your data’s requirements and apply the method that best fits your scenario.
What is the difference between absolute and relative cell references in Excel?

+
Relative references adjust based on the relative position of rows and columns when copied, whereas absolute references remain constant regardless of where the function is copied. You denote absolute references with the </code> symbol (e.g., A$1).
Can I copy multiple functions at once?

+
Yes, you can select and copy multiple cells with functions simultaneously. However, ensure you check the references after pasting to maintain data integrity.
What happens when I paste a formula with external references?

+
When you paste a formula that references another workbook or sheet, Excel will try to maintain those references. If the source sheet or workbook is closed, you might see reference errors or prompts to update links.
How can I ensure my formulas update automatically when I move data?

+
Use dynamic references like Table structures or named ranges, which automatically adjust when data is moved or added to the original data set.