5 Simple Ways to Save Your Excel Sheet Effectively

Use Excel’s Built-In Save Options
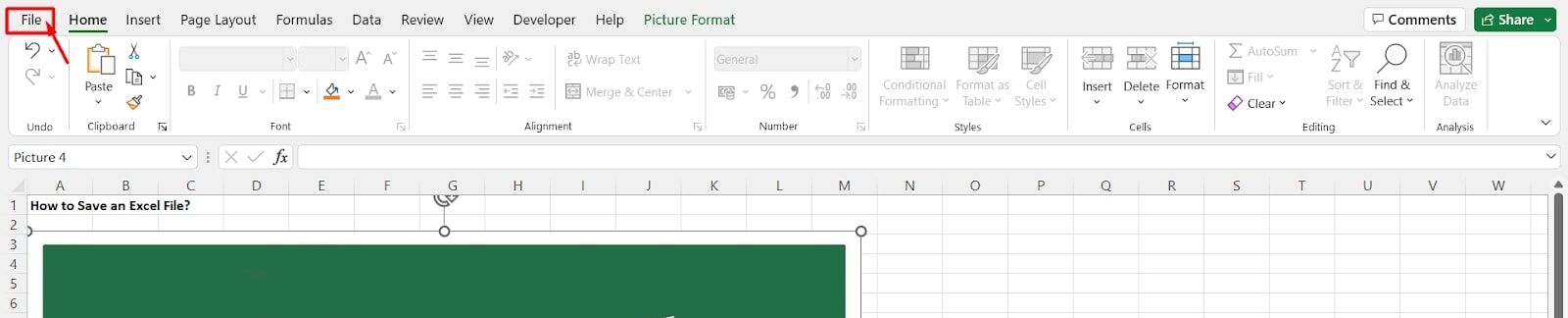
Microsoft Excel, one of the most popular spreadsheet applications globally, offers various ways to save your work. Here are the key options to consider:
- AutoSave: For those using Office 365, Microsoft introduced AutoSave, which automatically saves your work in real-time. This feature works well when your workbook is stored in OneDrive or SharePoint Online, ensuring you won’t lose any work even if Excel crashes or your computer shuts down.
- Save As: If you want to create a new version of your workbook or change the file format, use ‘Save As’. This allows you to save your current document under a different name or format:
- XLSX: The default format for modern Excel workbooks.
- CSV: Great for data sharing and compatibility with other systems.
- PDF: Useful when you need to share your data without allowing editing.
- ODS: For OpenDocument Spreadsheet compatibility.
- Backup: While less commonly used, Excel does provide an option to save backups of your workbooks. Go to File > Options > Save, and check the box for ‘Always create backup’ to keep a copy of your last saved version.
⚠️ Note: AutoSave might not work if you're working offline or on local storage. Make sure to save manually in these cases.
Utilize Version History

Keeping track of different versions of your Excel document can be crucial, especially for collaborative projects or when you need to revert changes. Here’s how to leverage version history:
- OneDrive/SharePoint Version History: If your file is stored in OneDrive or SharePoint:
- Right-click on the file in OneDrive or SharePoint.
- Select ‘Version history’.
- You’ll see a list of previous versions, allowing you to open, restore or delete older versions as needed.
- Manual Versioning: If you’re not using cloud storage, manually versioning your files can be helpful:
- Use ‘Save As’ to save different versions with dates or versions in the filename (e.g., “Budget_Report_v2_20231025”).
- Store these versions in a separate folder or version-specific subfolders.
🔍 Note: Remember, manually versioning can create clutter; ensure you have a strategy for managing these files.
Set Up Automatic Backup

Ensuring your work is backed up regularly is essential. Here’s how to set up automatic backups:
- Backup Plan:
- Decide on a frequency for backups; daily, weekly, or project-based.
- Choose a location: external drive, cloud service, or a network storage solution.
- Enable the ‘Always create backup’ option in Excel to automatically save a backup file every time you save your workbook.
- Third-Party Solutions: Consider software like Dropbox, Google Drive, or OneDrive for automatic cloud backups, or use specialized backup software for scheduling and managing backups of your important files.
Understand File Recovery Options

If your Excel workbook has been affected by a crash, power outage, or other system errors, here are your options for recovery:
- AutoRecover: Excel’s AutoRecover feature can save your work at set intervals:
- Go to File > Options > Save and set the AutoRecover save interval.
- This feature creates temporary files that can be retrieved if Excel crashes or is forced to close.
- Recent Files: In Excel, there’s a ‘Recent’ section under the ‘File’ tab where you can find recently opened files, including documents you might have lost:
- Look for ‘Recover Unsaved Workbooks’ if you’re unable to open the file from the ‘Recent’ list.
- File History (Windows): For users with Windows 10 or later, File History can be an additional layer of protection, automatically backing up versions of your Excel files over time.
| Feature | Setting | Benefit |
|---|---|---|
| AutoSave | Enabled for cloud storage | Real-time saving, minimal data loss risk |
| Backup | Always create backup | Provides a copy of the last saved version |
| AutoRecover | Set interval | Automatically saves temporary files to recover from crashes |
| Version History | Cloud-based | Access and restore previous versions of your document |

In summary, the best ways to save and recover your Excel sheets include using built-in features like AutoSave, AutoRecover, and versioning history. By understanding and setting up these options correctly, you can ensure your data is not only saved effectively but also easily recoverable in case of data loss. Effective management of your files through manual versioning or leveraging cloud storage services further enhances your data security and workflow efficiency.
What is AutoSave, and how does it work in Excel?

+
AutoSave in Excel is a feature for Microsoft 365 users that automatically saves your work in real-time. It works when your workbook is stored on OneDrive, SharePoint, or other compatible cloud storage. Every change you make is immediately saved, minimizing data loss in case of disruptions like power failures or software crashes.
How can I manually version my Excel files?

+
To manually version Excel files, you can use the ‘Save As’ feature to create different versions with dates or version numbers in the filename. Store these versions in a designated folder or subfolders for easy management and access.
What are the benefits of using cloud storage for Excel backups?

+
Cloud storage offers several benefits for Excel backups, including automatic versioning, accessible recovery options, collaboration features, reduced risk of physical damage to data, and the ability to access your files from anywhere with an internet connection.



