5 Easy Steps to Convert Google Sheets to Excel

Switching from Google Sheets to Microsoft Excel is often necessary for users who need to analyze data on different platforms or share work with colleagues using different tools. Excel has been the industry standard for spreadsheets for decades, offering advanced features and compatibility with many systems. In this article, we'll explore 5 simple steps to convert your Google Sheets data into an Excel file efficiently.
Step 1: Open Your Google Sheet

The first step in the process of converting a Google Sheet to Excel is accessing the document:
- Log in to your Google Account.
- Go to Google Drive and find the spreadsheet you want to convert.
- Click on the Google Sheet file to open it.
Step 2: Download as Excel File

Once you have your Google Sheet open:
- Go to File in the menu bar.
- Click Download.
- Select Microsoft Excel (.xlsx) from the list of download options.
Step 3: Save the Excel File
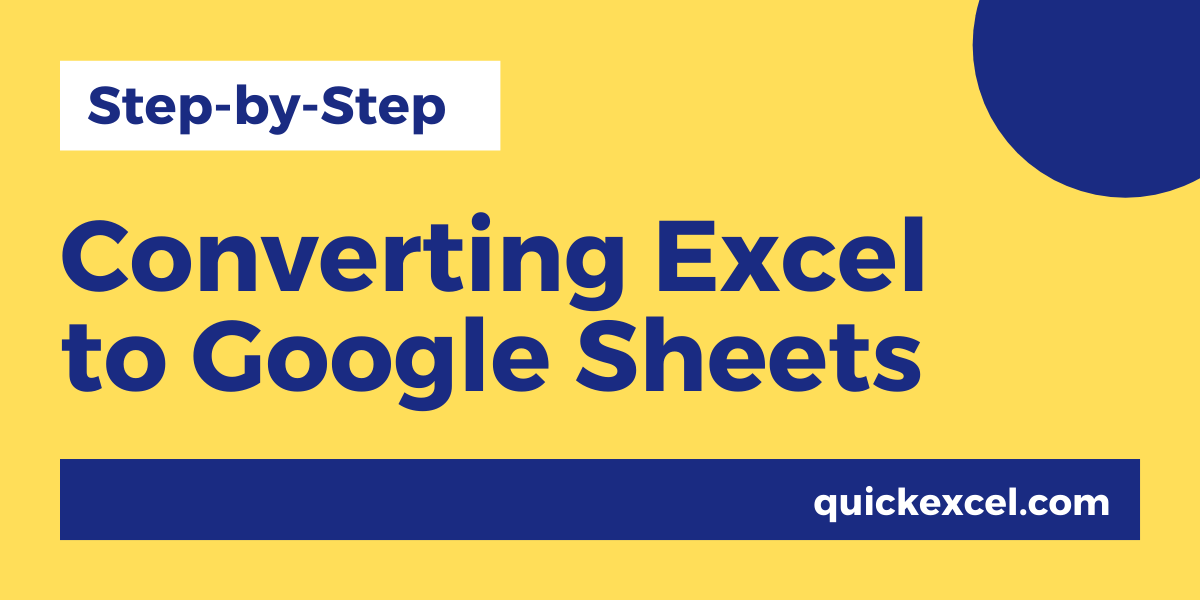
After initiating the download:
- Choose where you want to save the Excel file on your computer.
- Give your file a new name or keep the default suggested name.
- Click Save.
📝 Note: If you're working with large datasets, it might take a few moments for the file to download.
Step 4: Open and Edit in Excel

Now that you have your Excel file:
- Open the downloaded file with Microsoft Excel.
- The data will be automatically formatted to match Excel’s layout, although minor adjustments might be needed for complex spreadsheets.
- Make any necessary edits or start your data analysis directly in Excel.
Step 5: Compatibility Checks

To ensure a smooth transition:
- Check for any unique Google Sheets features like filters, conditional formatting, or data validation that may not translate perfectly to Excel. Here’s a table for common compatibility issues:
| Feature | Google Sheets | Excel | Compatibility Note |
|---|---|---|---|
| Conditional Formatting | Extensive | Less Extensive | Some rules may need adjustment in Excel. |
| Chart Styles | Varied | Limited | Excel may not have all the Google Sheets chart styles. |
| Data Validation | Advanced | Simpler | Data validation settings might need review. |

⚠️ Note: For real-time collaboration, Excel does not offer as seamless an experience as Google Sheets does. If real-time editing is critical, consider using cloud-based Excel services or exploring alternatives like OneDrive integration.
In essence, converting your Google Sheets to Excel files involves straightforward steps, but paying attention to compatibility and making adjustments where necessary can ensure a smooth transition. Remember that while Excel has its strengths, the core functionality remains the same, making the switch manageable even for those who are heavily reliant on Google Sheets' unique features.
Why would I need to convert from Google Sheets to Excel?

+
You might need to convert for compatibility with colleagues or systems that use Excel, for advanced analysis features not available in Google Sheets, or simply because Excel is your preferred tool for data manipulation.
Are there any limitations when converting complex Google Sheets?

+
Yes, advanced features like Google Sheets-specific scripts or certain types of charts might not translate perfectly to Excel. You might need to recreate or adjust these elements manually in Excel.
Can I revert an Excel file back to Google Sheets?

+
Yes, you can upload your Excel file back to Google Drive and open it with Google Sheets. Google Sheets will attempt to convert all Excel features to match its functionality, though some adjustments might be needed.
What about collaboration features when converting to Excel?

+
Excel offers some collaborative features through OneDrive or other cloud-based services, but it doesn’t provide real-time simultaneous editing as seamlessly as Google Sheets. However, you can share and co-author Excel documents online.



