5 Tips to Make Parts of Excel Scroll Independently

Excel spreadsheets are incredibly useful for managing and analyzing large datasets, but handling extensive data can sometimes make navigation cumbersome. Fortunately, Excel provides several features that allow you to control the scrolling behavior of different sections of your spreadsheet. Here are five practical tips to help you manage the scrolling behavior, allowing different parts of your Excel sheet to scroll independently:
1. Freeze Panes

Freezing panes is one of the simplest yet most effective ways to keep certain rows or columns visible while scrolling through the rest of your data. Here’s how you can do it:
- Select the cell below the row or to the right of the column you want to freeze.
- Navigate to the View tab on the Ribbon.
- Click on Freeze Panes and choose from:
- Freeze Top Row - This will keep the top row visible.
- Freeze First Column - This will keep the leftmost column in view.
- Freeze Panes - This lets you freeze multiple rows or columns from the selected cell.

❄️ Note: Remember that frozen panes are static; if you need to scroll beyond them, you'll have to unfreeze them first.
2. Split Panes

If you need to compare different sections of your spreadsheet or keep more than one part of your data in view simultaneously, splitting panes can be very helpful:
- Click where you want to split the window.
- Go to the View tab, and under Window, select Split.
- Use the split bars that appear to adjust how much of each section you see. You can scroll each split independently.

🔄 Note: Remember that unsplitting panes can be done by double-clicking the border or selecting Remove Split from the View tab.
3. Use Tables for Dynamic Data
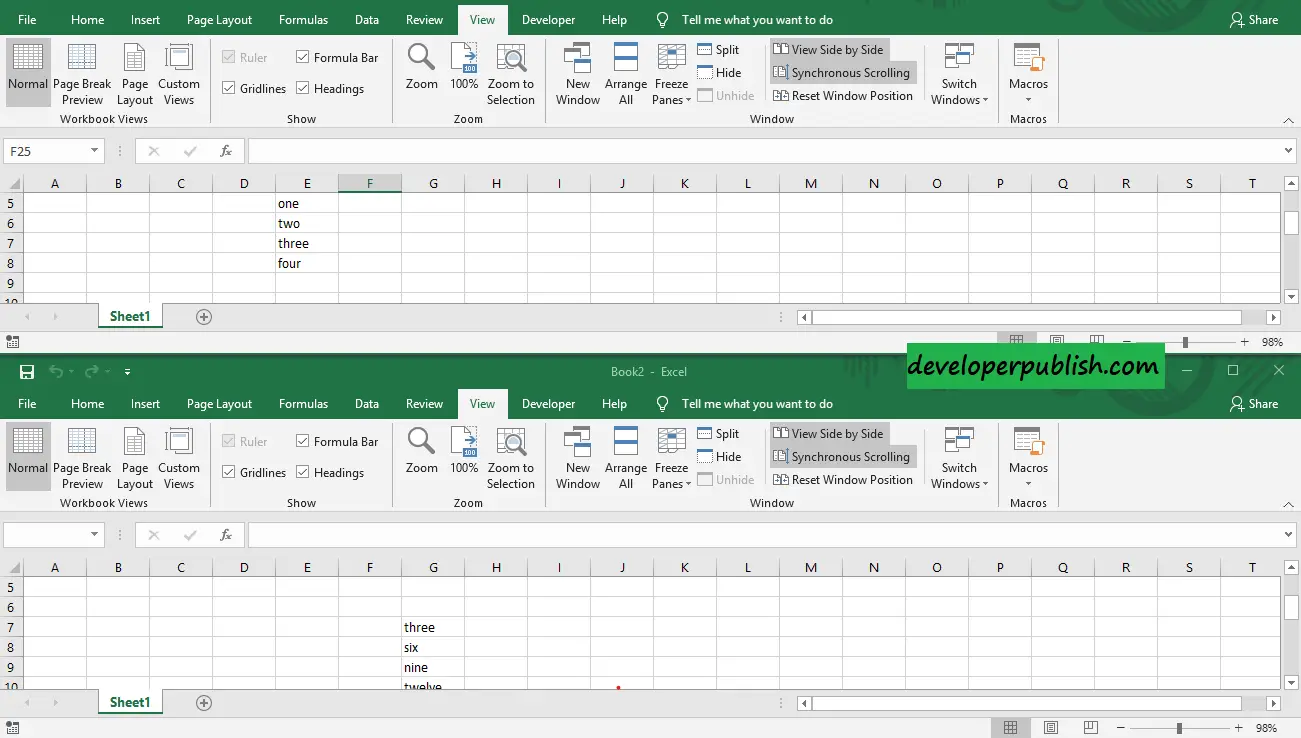
Excel tables offer an efficient way to manage data, including the ability to control scrolling behavior:
- Select your range of data.
- Press Ctrl + T to convert the range to a table.
- With tables, headers are always visible when scrolling through the data, but you can also freeze additional rows or columns within or outside of tables using the Freeze Panes feature.
| Action | Description |
|---|---|
| Converting to Table | Makes data management easier with structured references and automatic formatting. |
| Freezing Table Headers | Keeps table headers in view when scrolling within the table. |

4. Page Layout View

For those working with complex layouts or needing to manage print settings, Page Layout View can be useful:
- Go to the View tab and select Page Layout.
- This view allows you to see how data fits onto pages and also offers unique scrolling features like scrolling through different pages independently.

5. Separate Windows for Multiple Views

If you need to view different parts of the same workbook simultaneously, you can open multiple windows:
- Go to View > New Window.
- This will create a new window of the same workbook, allowing you to arrange and compare different sections independently.
In these different views or windows, you can apply different scroll settings or even split panes in each window, giving you unparalleled control over your data navigation.
As we wrap up, remember that Excel’s scrolling and viewing options offer significant flexibility in managing large datasets. Whether you’re comparing data sets, managing print settings, or just trying to keep important headers visible, these tips provide a broad toolkit for enhancing productivity.
Experiment with these features to find the workflow that suits your needs best. Adapting your Excel usage to these scrolling techniques can streamline your data analysis, making the software not just a tool for calculation but also for efficient data navigation.
For those looking to delve deeper:
Can I freeze more than one row or column in Excel?

+
Yes, you can freeze multiple rows or columns. Simply select the cell below the row or to the right of the column you wish to freeze and then use the Freeze Panes option.
Does splitting panes save with the workbook?

+
No, split panes do not save with the workbook. You’ll need to reapply them each time you open the file.
How can I make a table scroll with the page in Excel?

+
By default, tables in Excel are designed to make headers visible when scrolling. However, to control the scrolling behavior further, consider using Freeze Panes or split the window as described in the tips above.