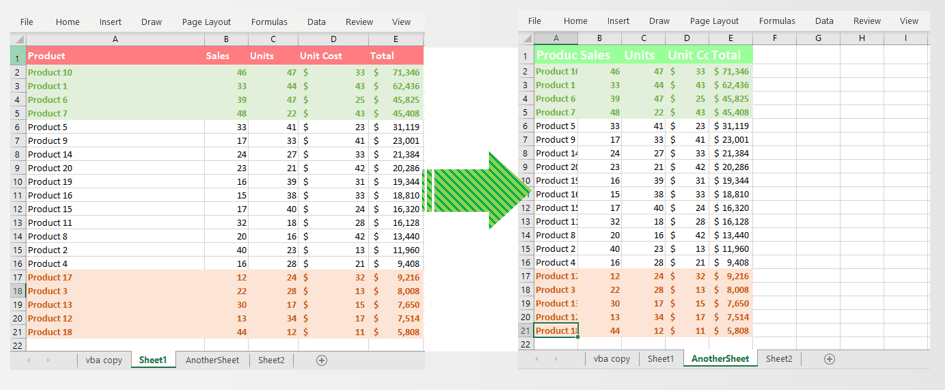Transform Your Excel Sheets into Efficient Check Sheets Easily

To enhance your data management and productivity, converting your Excel sheets into efficient check sheets can revolutionize how you work. Excel, being one of the most versatile tools for data analysis and management, provides numerous features that can be harnessed to create streamlined checklists or check sheets. This guide will walk you through the process of creating such check sheets, optimizing your workflow, and ensuring seamless data accuracy.
Why Use Check Sheets in Excel?

Before we delve into the how-to, it’s crucial to understand why check sheets are beneficial:
- Consistency: Check sheets ensure that all data entries follow a uniform format.
- Efficiency: They reduce the time spent on manual data entry by predefining the structure.
- Data Accuracy: Predefined formats help avoid input errors.
- Workflow Optimization: Streamlining the data collection process helps in tracking and progress reporting.
Setting Up Your Check Sheet in Excel

1. Plan Your Check Sheet Layout

Start by outlining the items or tasks you want to track. Here are some steps to consider:
- Identify the key elements or questions you need to include.
- Decide on the data types (text, date, number, checkbox, etc.) for each entry.
- Think about the placement of headers, instructions, and any conditional formatting you might need.
2. Basic Excel Formatting

Begin with basic formatting to create a clean and navigable check sheet:
- Freeze Panes: Use this feature to keep headers visible as you scroll through your sheet.
- Conditional Formatting: Highlight rows or cells based on specific conditions to make data tracking easier.
- Table Formatting: Convert your data into a table format for better organization.
3. Data Validation for Consistency

Implement data validation to ensure the accuracy of data entries:
- Create drop-down lists for predefined inputs.
- Set up rules to restrict data entry to specific formats or ranges.
- Customize error messages to guide users on correct input methods.
👨🏫 Note: Excel’s data validation feature can be found under the ‘Data’ tab on the Ribbon. Use this to prevent entries that do not meet your defined criteria.
4. Use of Checkboxes and Drop-Downs

Implementing interactive elements like checkboxes and drop-downs:
- Checkboxes: You can add these by going to ‘Developer’ tab > ‘Insert’ > ‘Form Controls’, then drawing the checkbox onto your sheet.
- Drop-down Lists: As mentioned, these can be created with data validation to provide a list of options to choose from.
5. Tracking and Analysis

Once your check sheet is set up, tracking and analyzing the data becomes more straightforward:
- Use
=COUNTIF()to count completed tasks or items. - Set up a dashboard or summary section using formulas to aggregate data.
- Apply pivot tables to analyze trends or patterns in your data.
💡 Note: By leveraging Excel’s powerful analysis tools, you can not only track progress but also gain insights from your data.
6. Automation for Efficiency
Automate repetitive tasks to save time:
- Use macros for repetitive formatting or data entry.
- Set up auto-fill rules to populate dates, times, or other sequential data.
- Implement VBA (Visual Basic for Applications) for more complex automation.
Wrapping Up

By converting your Excel sheets into efficient check sheets, you streamline data entry and analysis, ensuring better data management and workflow optimization. With the steps outlined above, you can transform how you collect, track, and analyze data, making your work more productive and less error-prone. Remember, the key is in the preparation and setting up the right structure to capture the data you need efficiently.
Can I customize the appearance of my check sheet?

+
Yes, Excel allows for extensive customization of appearance. You can change fonts, colors, sizes, and even the layout to fit your specific needs or company branding.
How secure is the data I enter into these check sheets?

+
Data security in Excel can be enhanced by using password protection for sheets or workbooks, locking cells, or using Excel’s file encryption features.
Is it possible to share these check sheets with others?

+
Yes, Excel check sheets can be shared through email, shared drives, or cloud-based services like OneDrive, allowing collaboration with team members or stakeholders.