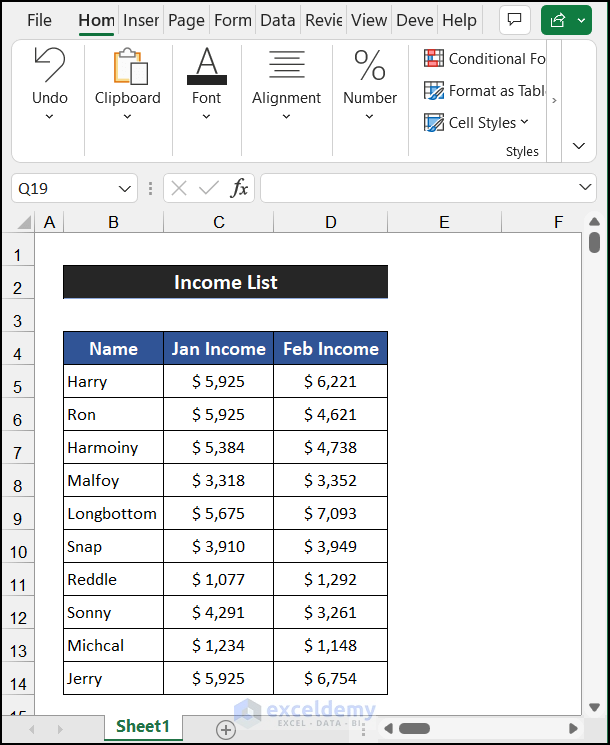5 Simple Ways to Switch Excel's White to Black

Switching from a light-colored interface to a dark theme is more than just about aesthetics; it can significantly benefit your eye health by reducing strain and glare, especially when working in low-light conditions. Here are 5 simple ways to switch Excel's white background to a soothing black, or at least much darker than default.
1. Enable Dark Mode in Excel

The most straightforward way to switch to a darker interface in Excel is through the application’s built-in dark mode. Here’s how:
- Open Excel on your computer.
- Go to File > Options.
- In the dialog box, select General.
- Under the Personalize your copy of Microsoft Office section, find the Office Theme dropdown.
- Choose Dark Grey or Black.
- Click OK to save changes.
👁️ Note: While this changes Excel’s theme, it might not affect the workbook’s background color itself, which you might need to change manually for a full dark experience.
2. Change Worksheet Background Color

Even if Excel’s theme changes, the worksheet’s cells remain white. Here’s how to change their color:
- Open your workbook in Excel.
- Go to File > Options > General again.
- Under When creating new workbooks, set Default font color to white or another light color to contrast the background.
- Click on the Page Layout tab.
- Choose Page Color and select Black or any dark color for your worksheet background.
3. Adjust Display Contrast

If you don’t want to change Excel’s settings, another effective way to simulate dark mode is by adjusting your screen settings:
- Go to your computer’s Display Settings.
- Lower the brightness to reduce eye strain.
- Adjust contrast to make darker shades more prominent.
🔌 Note: This method affects the entire screen, not just Excel, and might not be suitable if you often switch between light and dark applications.
4. Use Add-ins or Third-Party Tools

Several add-ins and third-party applications exist that can provide a dark mode or customizable color options for Excel:
- Office Theme Viewer: Allows you to preview Office themes before applying.
- Excel Dark Mode: Add-in specifically designed for enabling a dark theme in Excel.
- Explore third-party tools like DisplayCAL to set up your own custom color profiles for different applications.
5. External Scripts or Macros

For a highly personalized experience, you can use VBA (Visual Basic for Applications) to customize your Excel environment:
- Open Excel.
- Press ALT + F11 to open the VBA editor.
- Create a new module (Insert > Module).
- Paste this code into the module:
vba Sub ChangeBackgroundToBlack() ActiveWorkbook.Worksheets.Select For Each ws In Worksheets ws.Cells.Interior.Color = RGB(0, 0, 0) Next ws End Sub - Run the macro to apply a black background to all your sheets.
In summary, there are various ways to adapt Excel’s interface to a darker theme, whether through native settings, external tools, or custom scripts. Choose the method that best fits your needs, keeping in mind factors like ease of use, maintenance, and potential impact on other applications or settings.
Can I revert back to light mode?

+
Yes, you can switch back to the light theme in Excel by following the same steps to change the Office Theme to White or Colorful.
Do these methods work for all versions of Excel?

+
Most changes can be applied to Excel 2013 and later versions. Older versions might not support dark themes or could require different methods.
Will changing the background affect my work?

+
Altering the background color doesn’t change your data or formulas but might require adjusting text colors for visibility.