Change Excel Sheet to Alphabetical Order on Mac Easily

Arranging data in alphabetical order in Excel on a Mac can significantly streamline your work processes, enhance data readability, and help in organizing vast amounts of information swiftly. This guide will walk you through the steps of sorting your Excel sheet alphabetically, covering both simple and more advanced sorting techniques tailored for Mac users.
Basic Steps to Sort Data Alphabetically

When your goal is to organize a straightforward list or a column of names, numbers, or any text-based data, here's what you need to do:
- Select the Column to Sort - Click on the column header to highlight the entire column you wish to sort.
- Navigate to Sort Option - Click on the "Data" tab in the top menu, then choose "Sort & Filter" and click "Sort A to Z" or "Sort Z to A" for a reverse order.
- Confirm the Sort - Excel will show you a dialog box; verify the options and click "OK" to proceed with sorting.
🍏 Note: If your Mac's Excel isn't in English, look for a translation of "Sort" or "Ordenar" (in Spanish).
Advanced Sorting Techniques
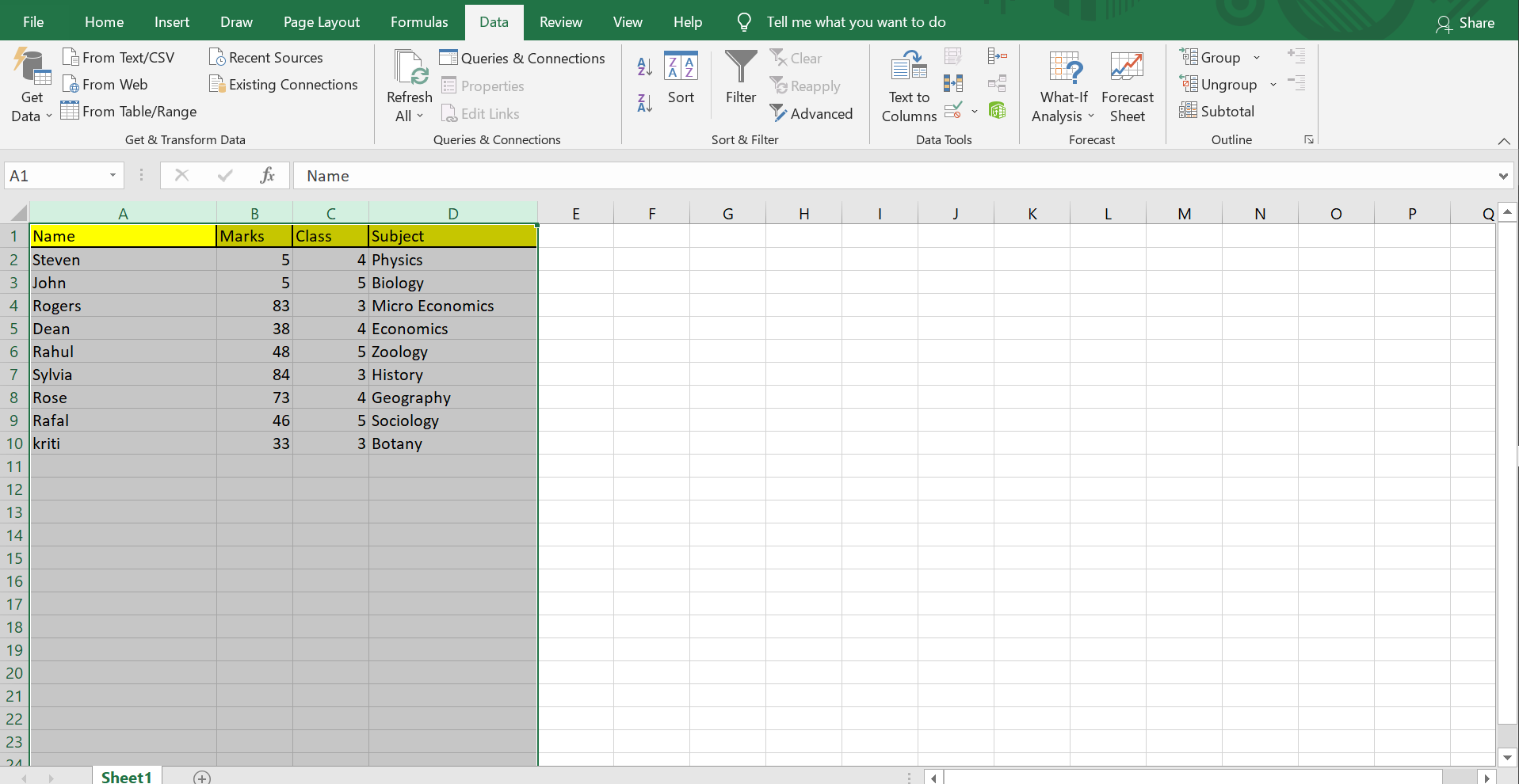
When dealing with complex datasets that involve multiple columns or conditions, Excel on Mac offers a rich set of sorting options:
- Sort by Multiple Columns
- Select any cell within the range of data you want to sort.
- Go to "Data" > "Sort & Filter" > "Custom Sort."
- In the "Sort" dialog box, add levels for each column you want to include in your sorting criteria.
- For each level, choose the column to sort by, the sort order (A-Z or Z-A), and any conditions like "On Top" or "Other Values."
- Sort with Custom Lists
- Excel allows you to sort by custom lists like priority levels (High, Medium, Low) or specific statuses.
- Create your custom list or use pre-set ones. Go to "Sort" dialog, click "Options," and then "Custom Lists."
- Sorting with Formatting
- Use cell formatting as a sorting key, like cell color or font color. This feature is useful when highlighting different data types with color coding.
⚠️ Note: Remember to expand your selection if you want to sort data in multiple columns. Failing to do so might disrupt data integrity.
Using Formulas for Custom Sorting

Excel provides an arsenal of functions that can be leveraged to create custom sorting orders:
- SORT Function - Available from Excel 2021, this function simplifies sorting without modifying the original data. Use `=SORT(range, [sort_index], [sort_order], [by_col])`.
- VBA Sorting - For complex sorting scenarios, you can utilize Visual Basic for Applications (VBA) to create custom sorting routines.
- Index-Match for Custom Sort - Combine the `INDEX` and `MATCH` functions to sort data based on custom conditions or formulas.
Here's an example of how to use the SORT function:
| Formula | Result |
|---|---|
=SORT(A2:B10, 1, TRUE, TRUE) |
Sorts data in column A ascending, with corresponding data from B, by rows |

📍 Note: Custom sorting using formulas can be powerful but may slow down performance for large datasets.
Tips for Effective Sorting
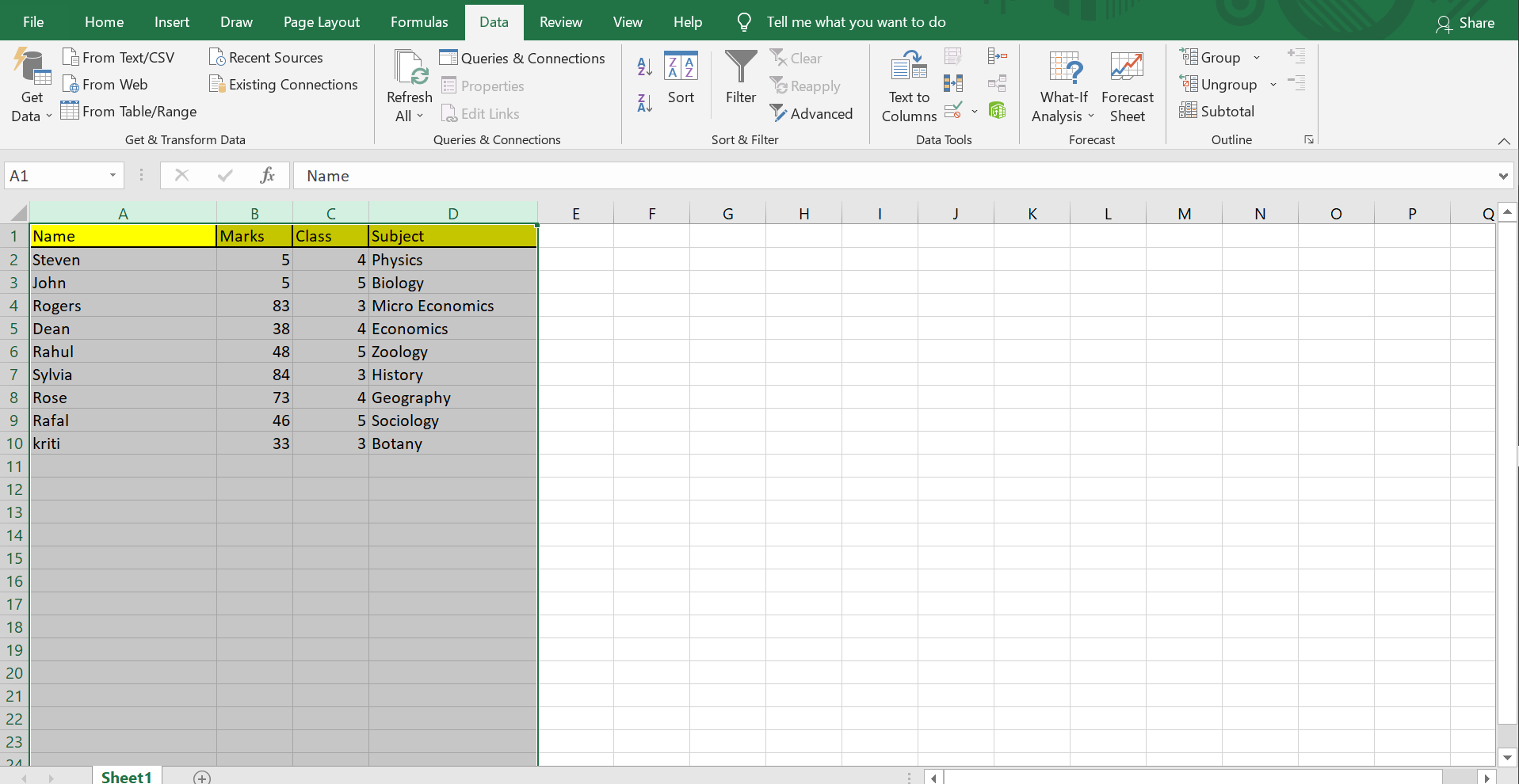
- Check for Blanks - Blanks can disrupt your sort, so fill or handle them before sorting.
- Understand Data Format - Ensure your data is consistently formatted to avoid unexpected sorting results.
- Use Table Format - Convert your range to a table for better organization, and automatic data expansion with new entries.
- Be Mindful of Linked Data - If your Excel sheet is linked to other data sources, be cautious of potential disruption.
Following these tips will not only improve your sorting outcomes but also contribute to maintaining data integrity and ease of data management.
Mastering sorting in Excel on a Mac involves understanding both basic and advanced functionalities. By following this guide, you're now equipped to handle simple alphabetic sorting to more complex sorting scenarios, helping you organize and analyze your data more effectively. Remember, the key to maximizing Excel's power lies in mastering its versatile sorting features, enabling you to work smarter, not harder.
How do I sort an entire Excel workbook alphabetically?

+
To sort an entire workbook, you’ll need to sort each sheet individually or consider using a VBA script for automation.
Can Excel on Mac sort data alphabetically based on the last name?
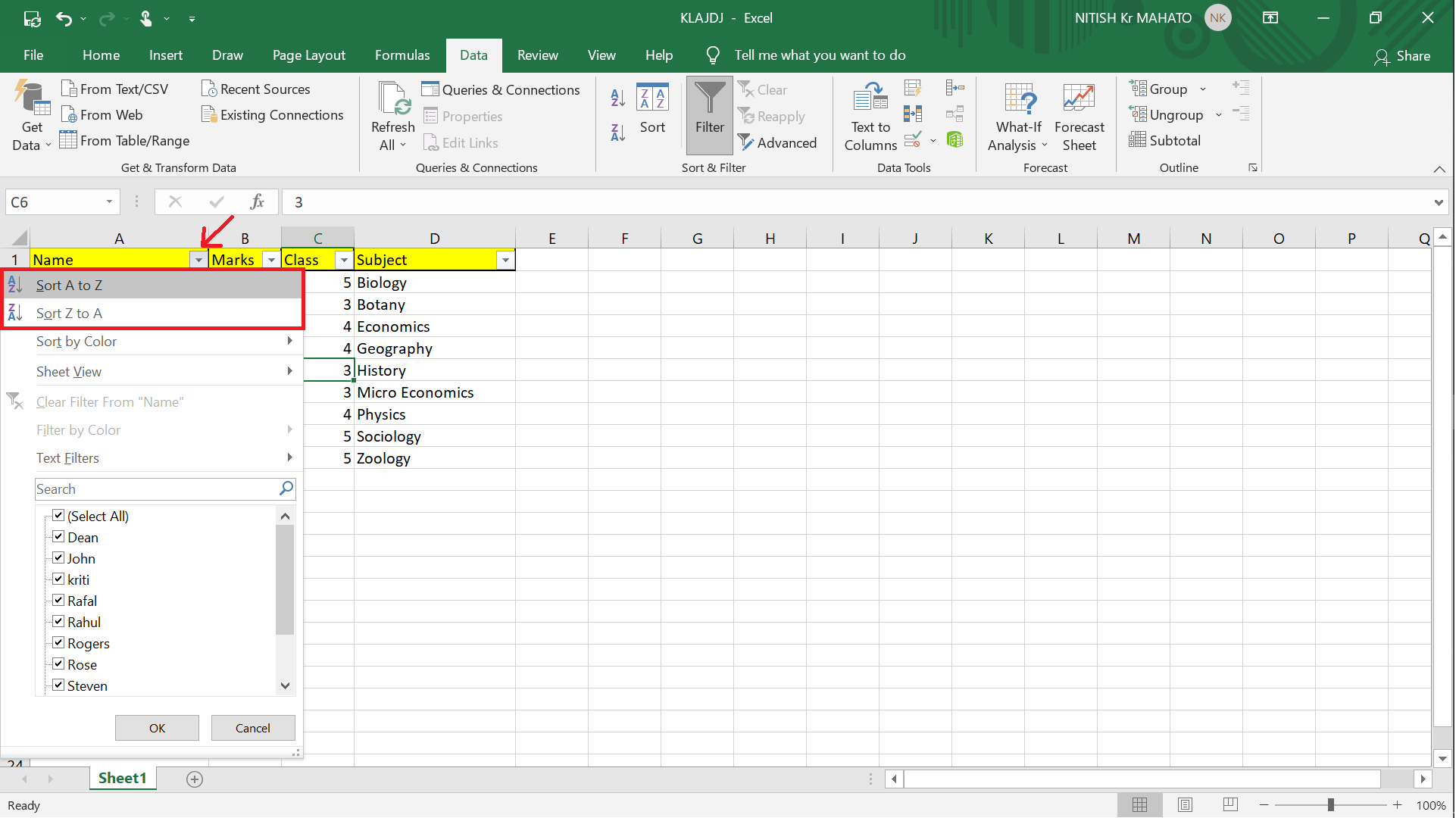
+
Yes, if your data is split into “First Name” and “Last Name” columns, you can sort by last name using the “Custom Sort” feature.
What if my Excel sheet contains merged cells?

+
Sorting with merged cells can be tricky. It’s recommended to unmerge cells before sorting to avoid data loss or formatting issues.



