Change Excel Sheet Name Quickly: Keyboard Shortcuts

Mastering the Art of Renaming Excel Sheets

In the realm of data management and productivity, Microsoft Excel remains an indispensable tool, especially when dealing with complex datasets, financial models, and any kind of tabular data organization. One of the common tasks in Excel involves changing the names of worksheet tabs to reflect their content accurately. This might seem like a minor detail, but in fact, it plays a significant role in enhancing the readability and usability of an Excel workbook. Let's dive into how you can master this task using keyboard shortcuts for a swift and efficient workflow.
Why Keyboard Shortcuts Matter in Excel

Keyboard shortcuts are the unsung heroes of productivity software. They reduce the time spent navigating through menus and ribbons, allowing for quicker execution of tasks. For users who handle Excel frequently, mastering these shortcuts can significantly improve efficiency, reduce errors, and streamline workflows. Here's why they matter:
- Time Saving: Keyboard shortcuts cut down the time required for tasks, especially repetitive ones like renaming sheets.
- Workflow Optimization: By minimizing the reliance on mouse movements, users can maintain focus on their work, leading to a smoother workflow.
- Enhanced Navigation: With shortcuts, navigating through large workbooks with multiple sheets becomes more manageable.
The Shortcut for Changing Excel Sheet Names

To change the name of an Excel sheet, follow these simple steps:
- Select the sheet tab you want to rename by clicking on it with your mouse or by pressing Ctrl + Page Down/Page Up to navigate through the sheets.
- Press Alt + H then O R (or simply Alt + H + O + R) to trigger the Rename Sheet dialog box.
- Type the new name for your sheet and press Enter.
🔧 Note: If you prefer a shorter sequence, you can press F2 when the sheet tab is selected, then type the new name and press Enter. However, this shortcut might not work if you've modified your Excel settings or are using an older version of Excel.
Customizing Your Excel Experience

While Excel offers a host of predefined shortcuts, you can also customize your experience:
- Navigate to File > Options > Customize Ribbon.
- From here, you can create or modify shortcuts under the Keyboard Shortcuts tab.
This customization allows users to tailor their Excel environment to suit their individual workflow, making common tasks even more accessible.
How Keyboard Shortcuts Improve Workflow Efficiency

Apart from renaming sheets, here's how keyboard shortcuts can enhance your Excel experience:
- Data Entry: Shortcuts like Ctrl + + for inserting rows or columns make data entry faster.
- Format Navigation: Press Alt to access the ribbon menu quickly, or use Ctrl + 1 to bring up the Format Cells dialog box.
- Selections and Navigation: Using Ctrl + Home, Ctrl + End, Ctrl + Space for column, and Shift + Space for row selections can save a lot of time.
By integrating these shortcuts into your daily Excel work, you'll not only rename sheets quickly but also perform most of your Excel tasks with greater efficiency.
Tips for Mastering Shortcuts

Here are some tips to become proficient with Excel shortcuts:
- Practice Regularly: Like any skill, mastering Excel shortcuts requires regular practice.
- Use Visual Reminders: Print out a list of commonly used shortcuts and keep it near your workspace.
- Learn in Context: Learn shortcuts as you encounter tasks; for instance, when renaming sheets, learn the associated shortcuts.
- Customize and Tailor: Adjust the shortcuts to your needs, making your Excel experience unique to your workflow.
The ability to swiftly change sheet names with a few keystrokes is more than just a convenience; it's a step towards mastering Excel, allowing users to manage their workbooks with unparalleled efficiency and finesse.
Why isn't my Excel shortcut for renaming sheets working?
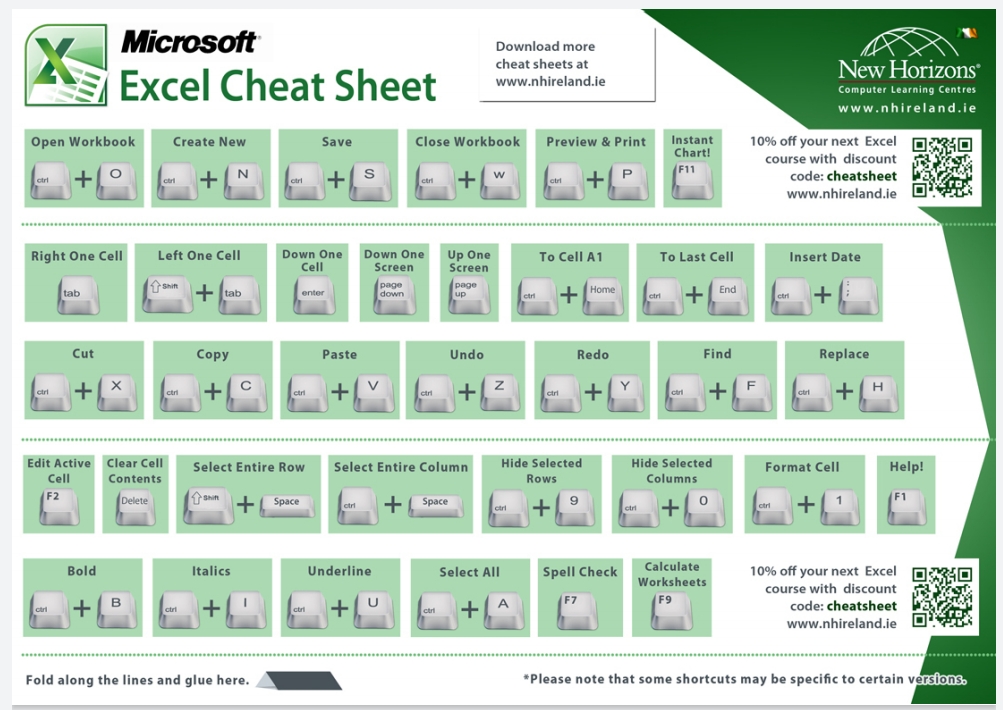
+
Ensure that you are using the correct shortcut and that your Excel version supports it. Some shortcuts might have changed in newer versions, or you might need to enable them under Excel Options.
Can I create my own keyboard shortcuts in Excel?

+
Yes, Excel allows you to customize shortcuts through the "Customize Ribbon" options. You can assign new or modify existing shortcuts to suit your needs.
Is there a way to rename multiple sheets at once?

+
While Excel doesn't offer a built-in feature for this, you can use VBA scripting to rename multiple sheets at once. This requires some VBA coding knowledge or online resources to guide you through the process.
In this journey to master Excel’s keyboard shortcuts for sheet naming, we’ve not only explored the basic mechanics but also delved into the broader implications of keyboard shortcuts on productivity. Understanding the why, the how, and the where of shortcuts in Excel can unlock new levels of efficiency, reducing the time spent on repetitive tasks and allowing you to focus on what matters most—your data analysis and management. Through practice and customization, these shortcuts can become an integral part of your Excel workflow, transforming your experience from mundane to masterfully efficient.


