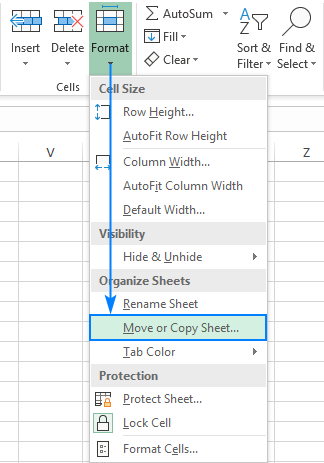Quick Guide: Check Duplicate Names in Excel

Handling large datasets in Microsoft Excel can often lead to issues like duplicate entries, which can skew data analysis and affect the integrity of your reports. This guide will take you through several methods to check for and manage duplicate names in your Excel spreadsheets, ensuring your data remains clean and accurate.
What are Duplicate Names in Excel?

In Excel, duplicate names occur when there are multiple instances of the same name within a specific column or across multiple columns. These duplicates can be exact (where all details match) or partial, where only part of the data is the same but entered differently (e.g., 'John Doe' and 'Doe, John').
Why Identify Duplicates?
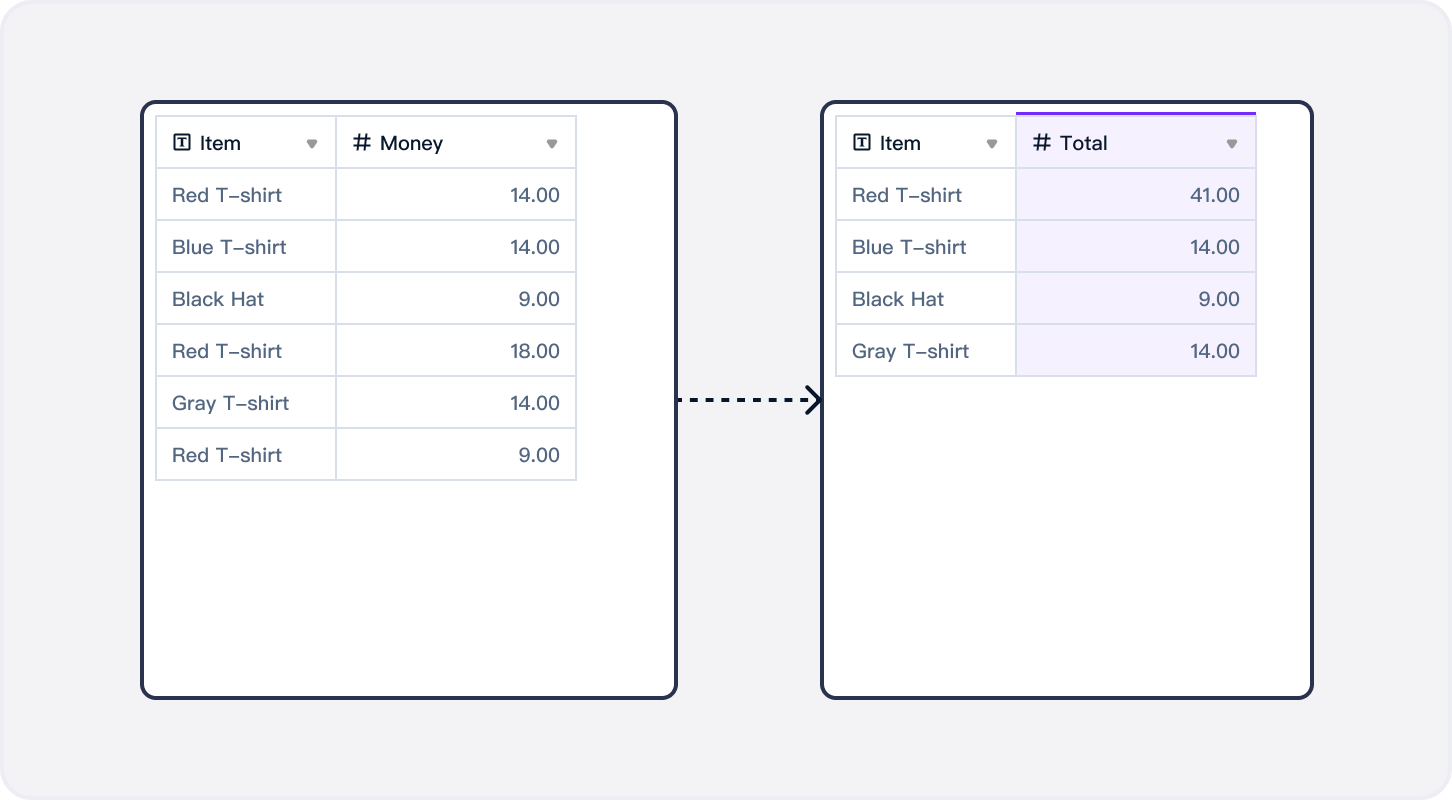
- Accuracy in Data: Removing duplicates ensures the data reflects real-world scenarios accurately.
- Better Reporting: Duplicate entries can lead to inflated statistics and skewed reporting.
- Data Integrity: Maintaining clean data enhances the trust in your dataset.
Methods to Check for Duplicates in Excel

1. Using Conditional Formatting

Conditional formatting allows you to highlight duplicate entries visually:
- Select the column where you want to find duplicates.
- Go to the ‘Home’ tab and click on ‘Conditional Formatting’.
- Choose ‘Highlight Cells Rules’ then ‘Duplicate Values’.
- Select a format to highlight the duplicates.
2. Using Excel’s Built-In Remove Duplicates Tool
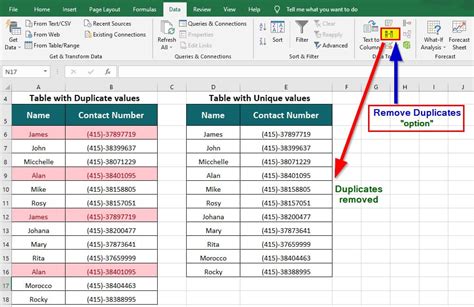
This tool directly removes duplicate rows based on selected columns:
- Select the data range or columns where duplicates might exist.
- On the ‘Data’ tab, click ‘Remove Duplicates’.
- Check the columns you want to check for duplicates.
- Click ‘OK’ to remove duplicates or press ‘Cancel’ to preview the potential removals.
3. Using Formulas

Formulas can be particularly useful for complex duplication scenarios:
COUNTIF Function
The COUNTIF function helps identify exact duplicates:
=COUNTIF(A:A, A2) > 1This formula counts how many times the name in cell A2 appears in column A. If it’s more than once, it marks the cell with TRUE or any other format you choose.
EXACT Function
For partial duplicates or case-sensitive comparisons:
=EXACT(A2, A3)This function returns TRUE if A2 and A3 are exactly the same, useful for detecting duplicates with different formatting.
4. Advanced Filtering
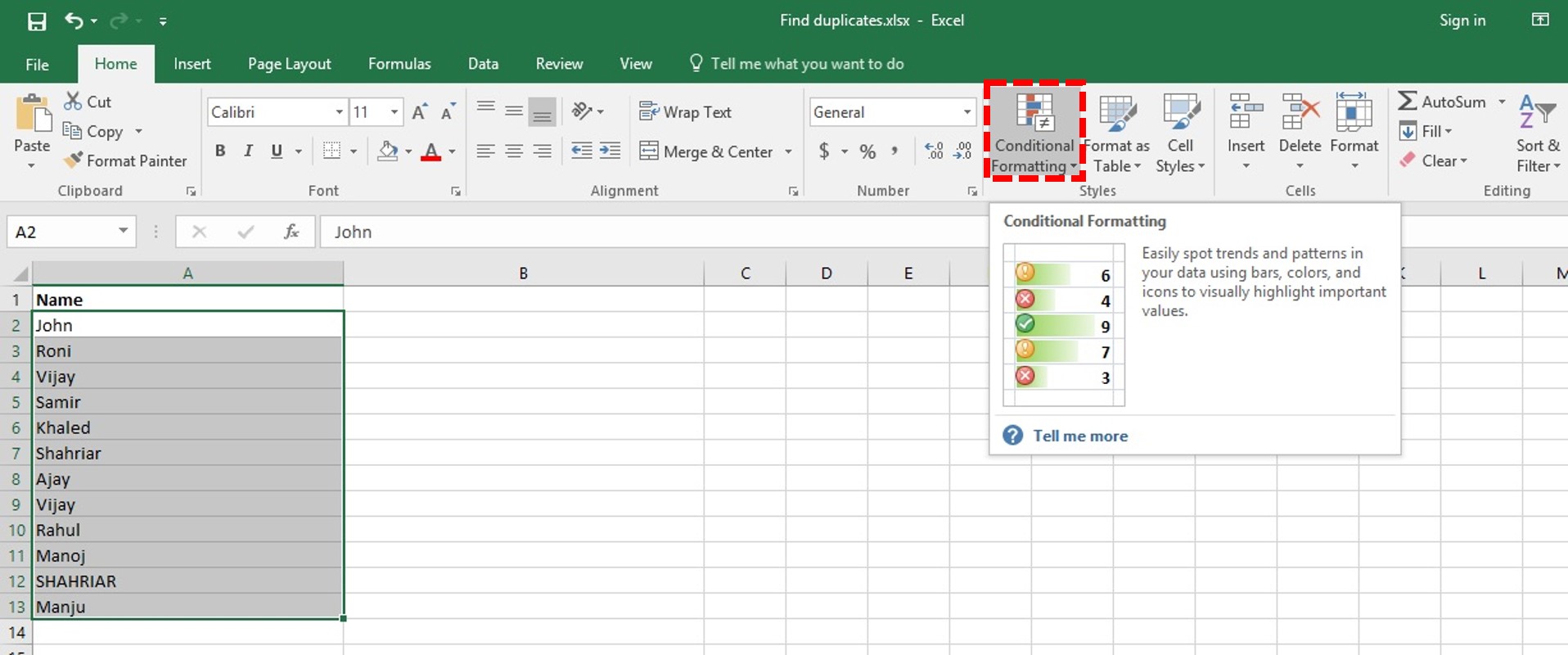
Excel’s advanced filtering can also help in identifying duplicates:
- Select your data range.
- Go to ‘Data’ and then ‘Advanced’.
- Choose ‘Filter the list, in-place’ or ‘Copy to another location’.
- In the ‘Criteria Range’ box, select a blank area where you can type or select the criteria for uniqueness.
- Press ‘OK’ to filter out or copy unique entries.
5. VBA Script for Automation

For users comfortable with VBA, here is a script to find and highlight duplicates:
Sub HighlightDuplicates()
Dim rng As Range, cell As Range
Set rng = Sheet1.Range(“A1:A100”) ‘ Adjust the range as necessary
For Each cell In rng
If Application.WorksheetFunction.CountIf(rng, cell.Value) > 1 Then
cell.Interior.Color = RGB(255, 0, 0) ’ Highlight in Red
End If
Next cell
End SubThis script scans column A and highlights duplicate entries in red.
⚠️ Note: VBA scripts require the developer tab to be enabled in Excel settings.
By employing these methods, you can efficiently manage duplicates, ensuring your data analysis remains robust and your reports are reliable. Each method has its advantages:
- Conditional Formatting for visual identification.
- Remove Duplicates for direct action.
- Formulas for nuanced duplicate detection.
- Advanced Filtering for custom filtering.
- VBA Script for automation in larger datasets.
In summary, managing duplicate names in Excel involves a variety of techniques tailored to different user needs. Whether you're looking for quick visual cues or need to perform complex data cleaning, Excel provides multiple avenues to ensure your data is accurate and your analysis is trustworthy.
How do I know which method is best for finding duplicates?

+
The best method depends on your data size and the complexity of your duplicates. For quick visual identification, use Conditional Formatting. For removing duplicates, the ‘Remove Duplicates’ tool is efficient. For complex patterns, formulas or VBA might be necessary.
Can I undo the removal of duplicates in Excel?
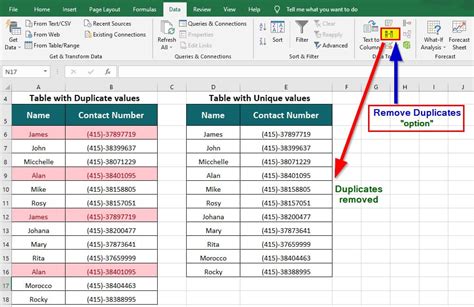
+
If you have not saved the file or closed the workbook, you can use ‘Undo’ (Ctrl+Z). However, once saved, the action cannot be undone. Always create a backup before deleting data.
What if I want to keep one instance of a duplicate but remove others?

+
When using ‘Remove Duplicates’, Excel keeps the first instance of each duplicate by default. You can filter your data to show duplicates, manually remove them, or use VBA to automate the process, ensuring you keep one record.