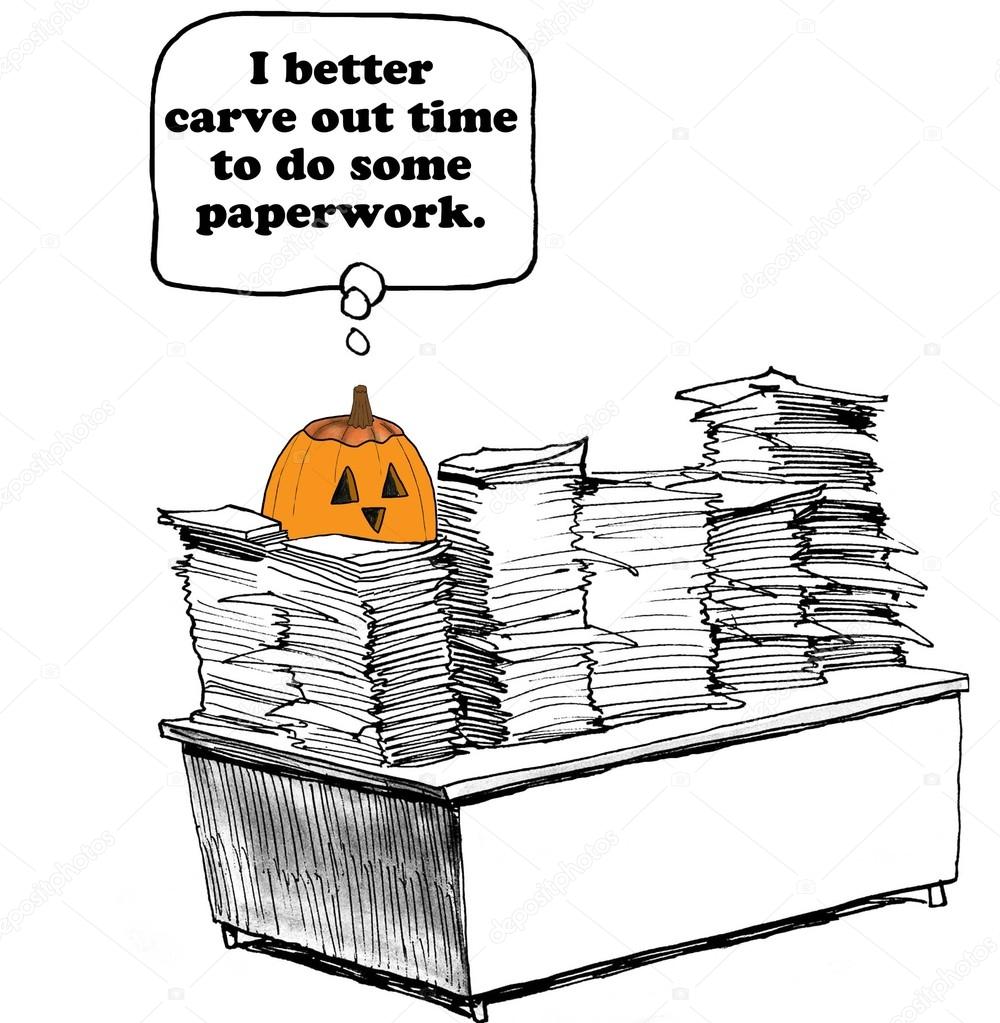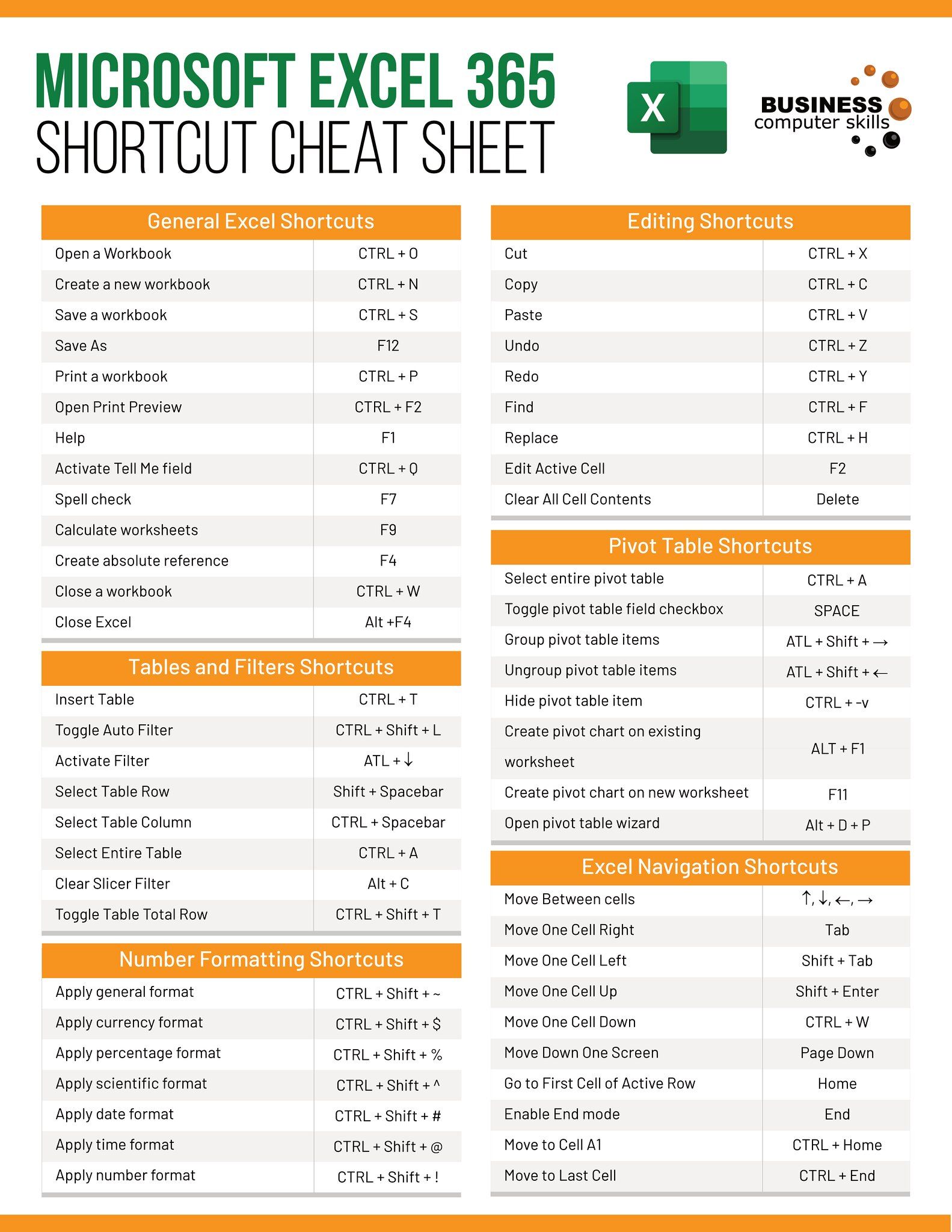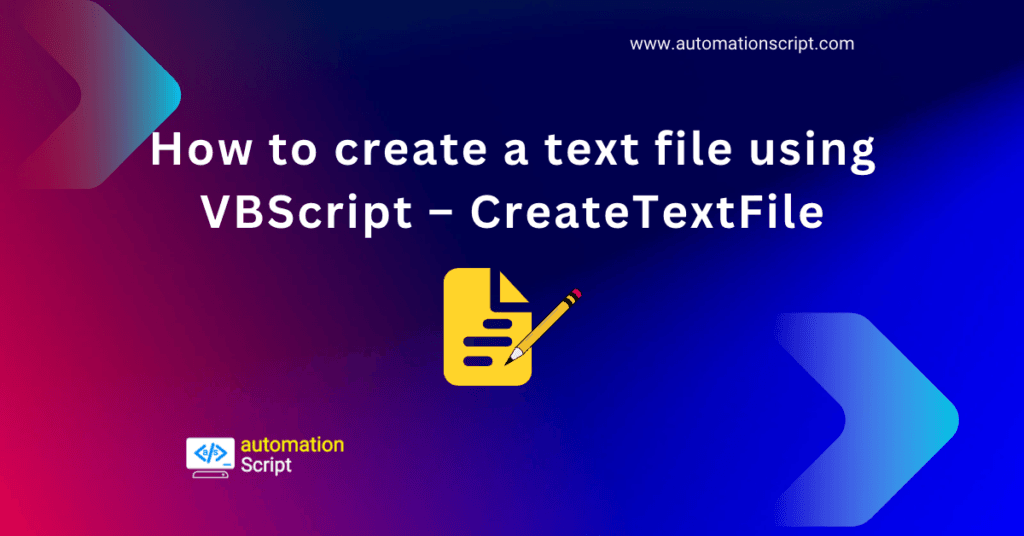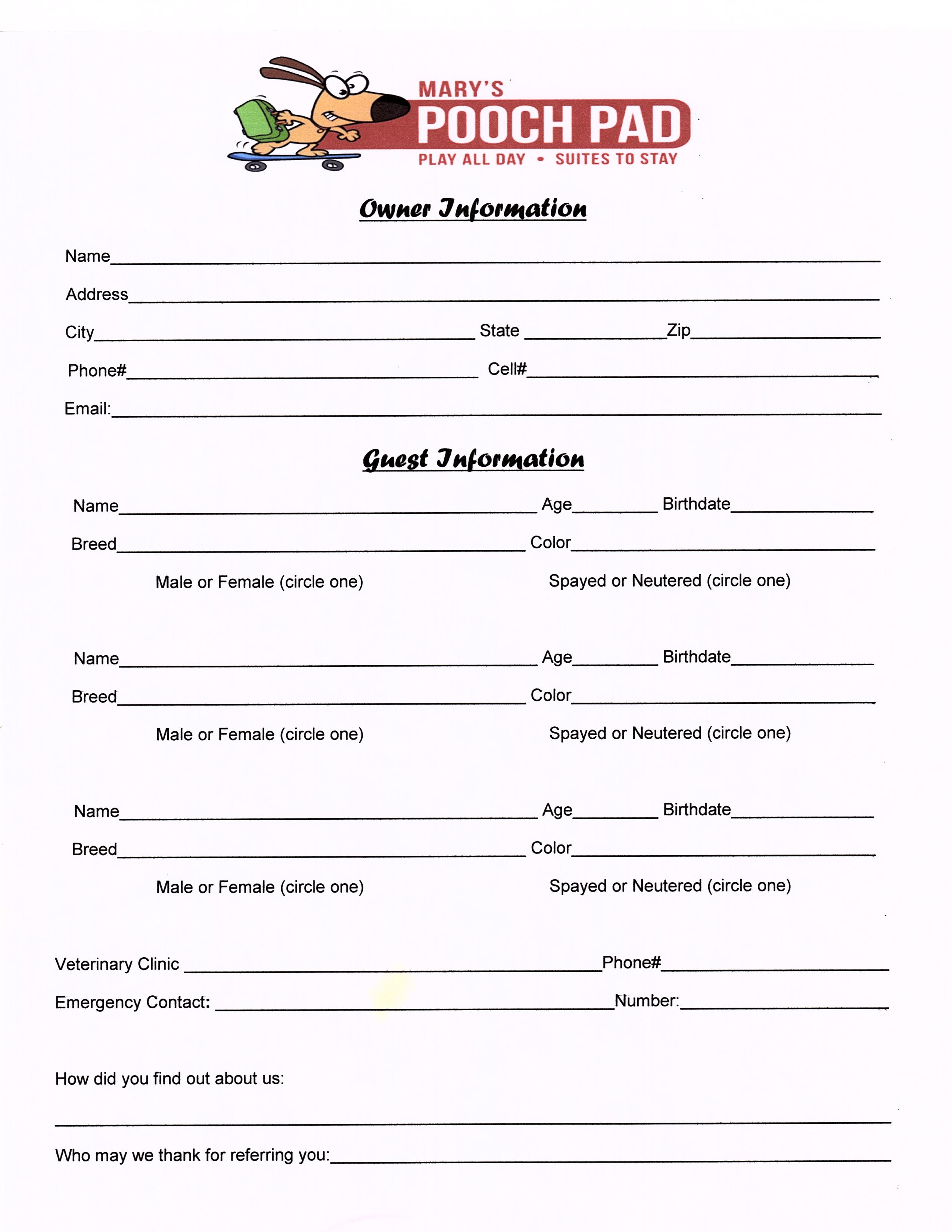5 Easy Ways to Create a Consolidated Excel Sheet

When you're working with large amounts of data spread across various Excel files, consolidating this data can be quite a challenge. This process, though sometimes tedious, is crucial for streamlining analysis, reporting, and decision-making. Here, we'll explore five user-friendly methods to help you create a consolidated Excel sheet, making your data management tasks much more manageable.
1. Using the Consolidate Feature


Excel’s built-in Consolidate tool is an effective way to combine data from multiple ranges across different sheets or workbooks into one.
- Select an empty cell where you want your consolidated data to appear.
- Navigate to
Data > Consolidateon the Excel ribbon. - Choose the function you want to use for consolidation (e.g., Sum, Count, Average).
- Click on the ‘Add’ button to specify the data ranges from each worksheet you want to consolidate. Make sure these ranges are of similar format and structure.
- Once all ranges are added, click OK to view your consolidated data.
📝 Note: Ensure all data sources are formatted consistently to avoid errors.
2. Data from External Sources


If your data is spread across different systems or databases, Excel allows you to pull this data directly:
- Go to
Data > Get Data > From Other Sourcesfor different types of data sources. - Use the appropriate option like ‘From Database’, ‘From Web’, or ‘From SQL Server’ based on where your data resides.
- Follow the prompts to connect and retrieve your data.
- Choose to Load the data into your current Excel file or append it to an existing table.
📝 Note: External data connections may require credentials or specific setup to access data securely.
3. Using Power Query


Power Query is a powerful tool for data transformation:
- Under
Data > Get & Transform Data > Get Data, select ‘From Other Sources’. - Connect to your data sources as described in the previous method.
- Once the data is loaded, use Power Query Editor to combine data from multiple sources. You can merge or append queries.
- Transform the data if necessary (e.g., renaming columns, changing data types) before loading it into Excel.
📝 Note: Power Query significantly enhances your ability to work with large datasets but requires some learning curve.
4. Manual Copying and Pasting

When dealing with smaller datasets or non-standard data structures, manual methods might be fastest:
- Open all Excel files you wish to consolidate.
- Select and copy the data you need from each file.
- In your target Excel sheet, paste this data into pre-defined cells or columns that match your consolidation structure.
- Use formulas like
VLOOKUP,INDEX, orMATCHto align and calculate summary data.
📝 Note: Manual methods are error-prone, so always double-check your data for accuracy.
5. Utilizing Macros and VBA

If your data consolidation task is repetitive, automating it with VBA can be a game-changer:
- Press
Alt + F11to open the VBA editor. - Create a new module and write VBA code to automate opening workbooks, copying data, and pasting into a master sheet.
- Use Excel’s built-in worksheet functions or create custom functions to manage data consolidation dynamically.
| Macro Function | Description |
|---|---|
Workbook.Open |
Open another workbook to read data |
Range.Copy |
Copy data from a specified range |
Worksheet.Paste |
Paste data into the destination workbook |

📝 Note: VBA scripts require some programming knowledge, but they save countless hours in data processing tasks.
In conclusion, consolidating Excel sheets can streamline your data management, whether you're dealing with financial reports, customer data, or any large datasets. Each method discussed offers different advantages depending on the complexity of your data, your level of comfort with Excel, and the frequency of your data consolidation tasks. Choose the one that best fits your workflow, and remember, consistency and accuracy are key when working with consolidated data.
What is the best method for consolidating Excel sheets?
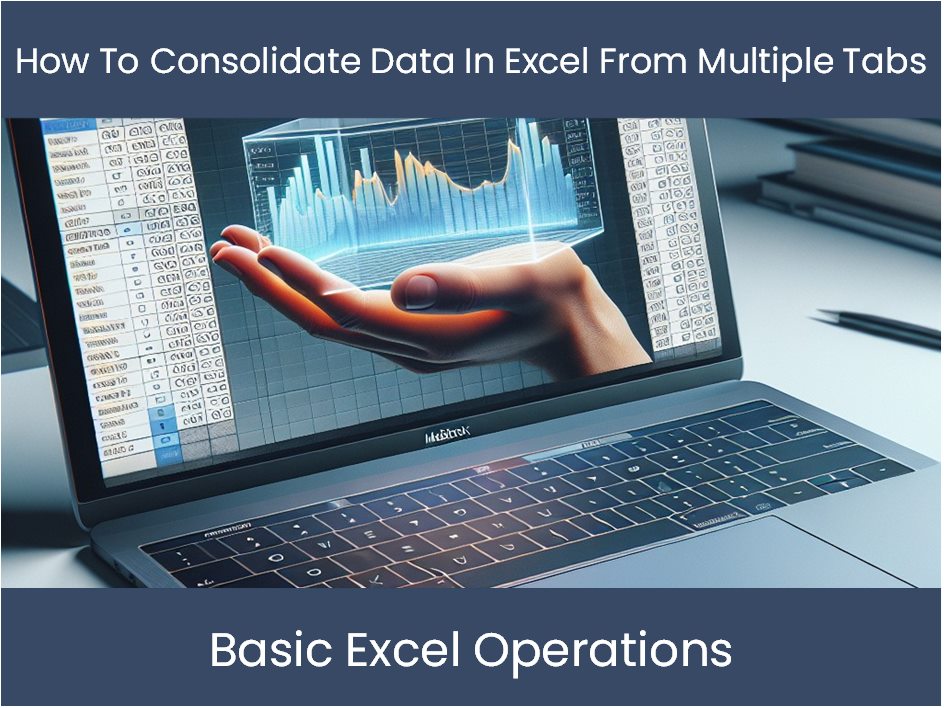
+
The best method depends on the size and nature of your data. For small datasets, manual copying works well. For larger datasets or frequent consolidation tasks, using Excel’s built-in tools like Consolidate or Power Query is recommended. Automation through VBA is ideal for regular tasks.
Can I automate the data consolidation process in Excel?

+
Yes, you can automate data consolidation with VBA scripts, which allows you to create macros that can perform these tasks with minimal manual input.
What should I watch out for when consolidating data from external sources?

+
Ensure that data is in a consistent format, and look out for issues like character encoding, regional date and number formats, and access permissions. Always verify the integrity of the data after importing.
Is it safe to consolidate data using VBA macros?
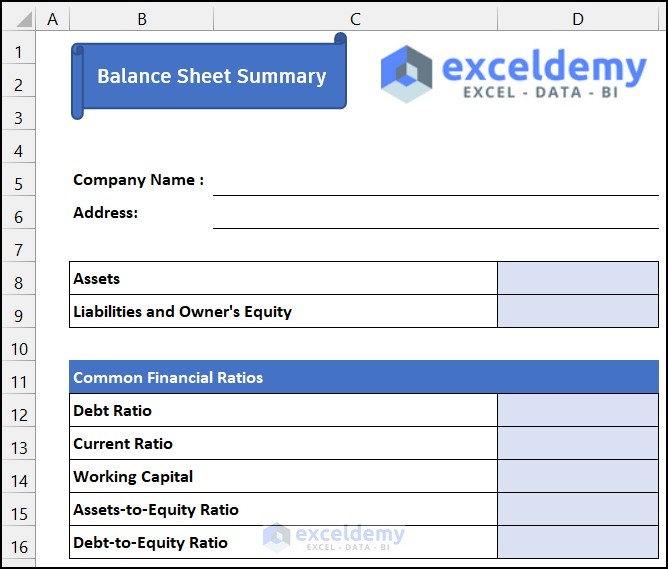
+
Yes, it’s safe when macros are used correctly. However, as with any automation tool, there is a risk if the macros are not well-written or if they are used to manipulate critical data without proper oversight.