How to Count Rows Quickly in Excel Sheets

How to Count Rows Quickly in Excel Sheets

When you're working with large datasets in Microsoft Excel, knowing how many rows of data you have is crucial for various tasks like reporting, analysis, or even just to get an overview of your data's size. Here are several methods to count rows quickly in Excel, ensuring you have the information at your fingertips:
Using the Row Function

The simplest way to count rows is by using the ROW function. Here's how:
- Select the cell where you want the count to appear.
- Type
=ROW(A1)if your data starts from row 1. - Press Enter.
This will give you the row number of the last cell in your dataset, which effectively counts the rows from the first cell to the last one with data. Here are some key points:
- Replace A1 with the starting cell of your data range.
- This method is not dynamic; it does not automatically update if rows are added or deleted unless used in conjunction with another function.
Using the COUNTA Function

Another effective technique for counting rows, especially when you have gaps in your data or when not all cells in a row contain data, is the COUNTA function:
- Select the cell for the result.
- Type
=COUNTA(A1:A1000)where A1:A1000 represents your data range. - Press Enter.
This function counts the number of non-empty cells in the specified range, providing an accurate row count, even with missing data. Here's what to consider:
- The range must be appropriately adjusted to cover all potential data cells.
- If rows have blank cells, COUNTA will only count rows with at least one filled cell.
Employing the Subtotal Function

When dealing with grouped or filtered data, you might want to count only visible rows:
- Select a cell below or outside your filtered range.
- Type
=SUBTOTAL(3, A1:A1000)where 3 is the function_num for counting visible rows. - Press Enter.
This method allows you to count only the rows that are not hidden or filtered out:
- Function number 3 (COUNTA) works for this purpose.
- This is dynamic; it updates as filters or groups change.
⚠️ Note: The SUBTOTAL function uses a unique function number for each type of calculation. Ensure to use 3 for COUNTA to count rows effectively.
Using Excel's Status Bar

Excel’s Status Bar provides an intuitive way to count rows:
- Select the entire data range.
- Look at the bottom-right of your Excel window to see the count of selected rows.
Using Power Query

For a more advanced approach, consider using Power Query:
- Click on “Data” tab, then “From Table/Range” to load your data into Power Query.
- In the Query Editor, select the entire table, go to “Transform” tab, and click “Count Rows”.
- Load the query result back into your Excel sheet.
Power Query gives you the row count as a step in your data transformation process, which can be useful for complex datasets or when you need to perform additional data manipulation:
- Remember to refresh the data connection to update the count.
- Useful for large datasets where manual counting would be impractical.
Why is knowing the row count important in Excel?
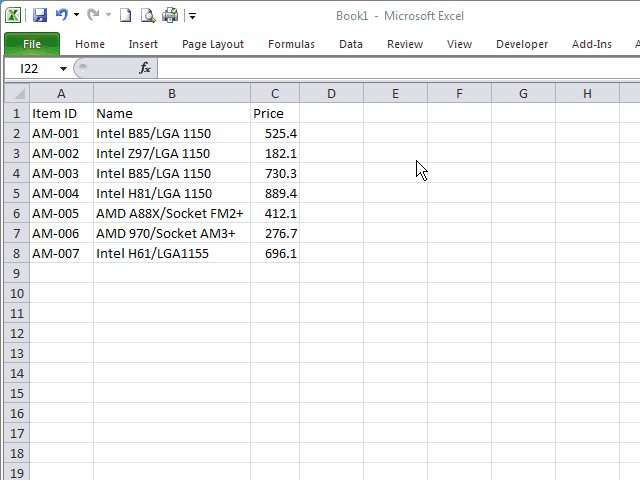
+
Knowing the row count helps in understanding the volume of data, which is crucial for analysis, reporting, and data management tasks.
What if my data has blank rows?

+
Use the COUNTA function to count only rows with data or filter out blank rows before counting if you need to.
How do I count rows in a filtered list?

+
Use the SUBTOTAL function with function number 3 to count only visible rows in your filtered list.
These methods offer different ways to count rows quickly in Excel sheets, giving you flexibility based on your specific data structure and the type of counting you need to perform. Whether you are looking for a simple row number count, dealing with grouped or filtered data, or working with complex datasets, Excel provides tools to help you get the number of rows you need. Remember to choose the method that best suits your dataset and operational needs to make your data management more efficient.



