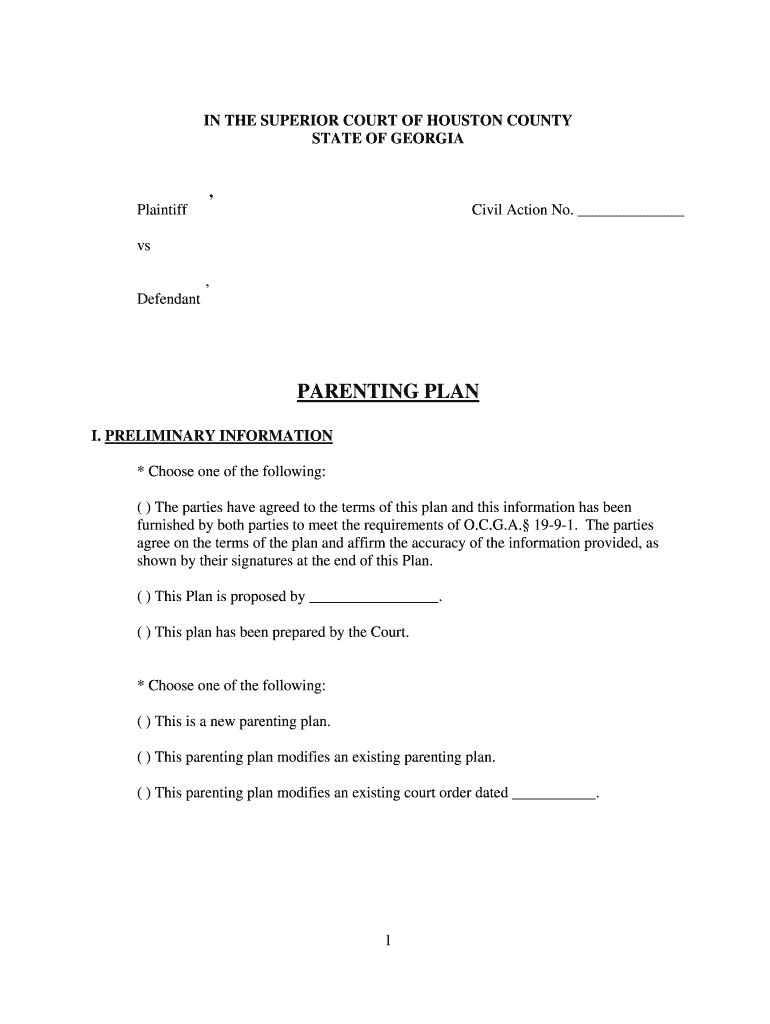3 Quick Shortcuts to Change Excel Sheet Direction

Ever found yourself needing to quickly change the direction of data in your Excel spreadsheets? Whether you're dealing with rows that need to be columns or you've got data transposed in a way that doesn't suit your analysis, Excel has some handy shortcuts that can make this process a breeze. Here's how to change the direction of your data in Excel quickly and efficiently.
Shortcut 1: Transpose Data with Paste Special

One of the most straightforward ways to change the direction of your data in Excel is by using the Transpose option under Paste Special. Here’s how to do it:
- Select the range of cells you want to transpose.
- Copy the selected cells by pressing Ctrl + C (Windows) or Command + C (Mac).
- Right-click on the destination cell where you want to place the transposed data.
- Choose Paste Special from the context menu.
- Click on the Transpose checkbox and then click OK.
This action will flip your data from rows to columns or vice versa, keeping all the formatting and formulas intact.
🔄 Note: Remember that formulas will be adjusted to reflect the new layout, which might require manual adjustments if the formulas contain relative references.
Shortcut 2: Use Quick Access Toolbar for One-Click Transpose

To streamline the process, you can customize the Quick Access Toolbar (QAT) to include the Transpose command:
- Click on the Customize Quick Access Toolbar button (the arrow next to the small toolbar at the top).
- Select More Commands.
- In the "Choose commands from" dropdown, select Commands Not in the Ribbon.
- Find and add Transpose to the QAT list, then click OK.
Once added, you can simply select your data, copy it, and click the Transpose button on the QAT to change the sheet direction in one click.
| Action | Shortcut |
|---|---|
| Copy data | Ctrl + C |
| Open Paste Special | Ctrl + Alt + V |
| Transpose in QAT | Click QAT Transpose Button |

Shortcut 3: Transpose with Formulas

For those who prefer a formulaic approach, Excel provides the TRANSPOSE function:
- Select the cell where you want the transposed data to start.
- Type the formula
=TRANSPOSE(A1:B10), assuming you're transposing data from cells A1 to B10. - Press Ctrl + Shift + Enter to enter this as an array formula. The results will appear across and down from your selected cell.
This method can be particularly useful if you need to reference the transposed data dynamically or keep it updated in real-time as the source data changes.
📝 Note: If you try to edit the transposed data, Excel will automatically convert the array formula into standard formulas in individual cells, which can lead to unexpected results if not handled carefully.
Changing the direction of your Excel sheet's data doesn't have to be a time-consuming task. With these shortcuts, you can quickly manipulate your data's layout to fit your analytical needs or to make your spreadsheets more readable and functional. Whether you use the traditional copy-paste transpose, customize your Quick Access Toolbar for one-click action, or use the dynamic TRANSPOSE formula, Excel offers a variety of tools to ensure your data is presented in the most effective way. Keep these shortcuts in mind next time you're wrangling with Excel to save time and increase productivity.
Can I transpose data without affecting the original formatting?

+
Yes, using the Paste Special option will transpose the data while keeping the original formatting, including fonts, colors, and cell styles.
What if my data contains merged cells?

+
Merged cells can complicate transposing data. Excel doesn’t handle merged cells well when transposing; you might need to unmerge them first or manually adjust the output.
Is there a way to transpose data without copying it?

+
Yes, you can use the TRANSPOSE formula to create a dynamic link to your original data, which updates if the source changes. However, this does not work for copying; it’s more for references.