Keep Your Excel Sheets Updated: Simple Copying Tricks

To manage and update your Excel spreadsheets efficiently, mastering simple yet effective copying techniques is essential. Excel, a powerhouse in data manipulation and organization, offers various functionalities that can save you time and reduce the risk of manual errors when copying and pasting data or formulas. In this comprehensive guide, we'll delve into practical tricks to help you streamline your work in Excel.
Understanding Excel’s Copy-Paste Functions

Excel provides multiple copy-paste options, each serving different purposes:
- Copy and Paste Values: Use this when you want to paste only the cell contents without any formatting or formulas.
- Copy and Paste Formulas: Ideal for duplicating formulas across cells while adjusting relative cell references.
- Copy and Paste Formats: To replicate the visual style of a cell or range without copying the data inside.
The Basics of Copy and Paste in Excel

Here are the fundamental steps to copy and paste in Excel:
- Select the cell or range you wish to copy.
- Press Ctrl + C or right-click and choose ‘Copy’.
- Select the target cell where you want to paste the copied content.
- Press Ctrl + V or right-click and select ‘Paste’ from the context menu.
Remember, Excel’s default paste behavior preserves both values and formats, which might not always be what you need.
Advanced Copying Tricks

Beyond the basics, here are some advanced Excel copying techniques:
Paste Special

The ‘Paste Special’ feature offers nuanced control over what you copy and paste:
- Values: Strips formulas and formats, pasting only the value.
- Formulas: Copies the formula, adjusting references to match the target cells.
- Formats: Duplicates only the formatting of cells.
- Operations: Add, subtract, multiply, or divide pasted values with existing data.
To access these options, select ‘Paste Special’ from the ‘Paste’ dropdown menu or right-click context menu, then choose the desired operation.
Copy Visible Cells Only

Sometimes, you might want to copy data from a filtered list, excluding hidden rows or columns:
- Select your filtered range.
- Go to ‘Find & Select’ > ‘Go To Special’ > ‘Visible cells only’.
- Copy these cells and paste into your target location.
This feature is invaluable when dealing with large datasets where you need to keep only the visible data.
Using the Fill Handle
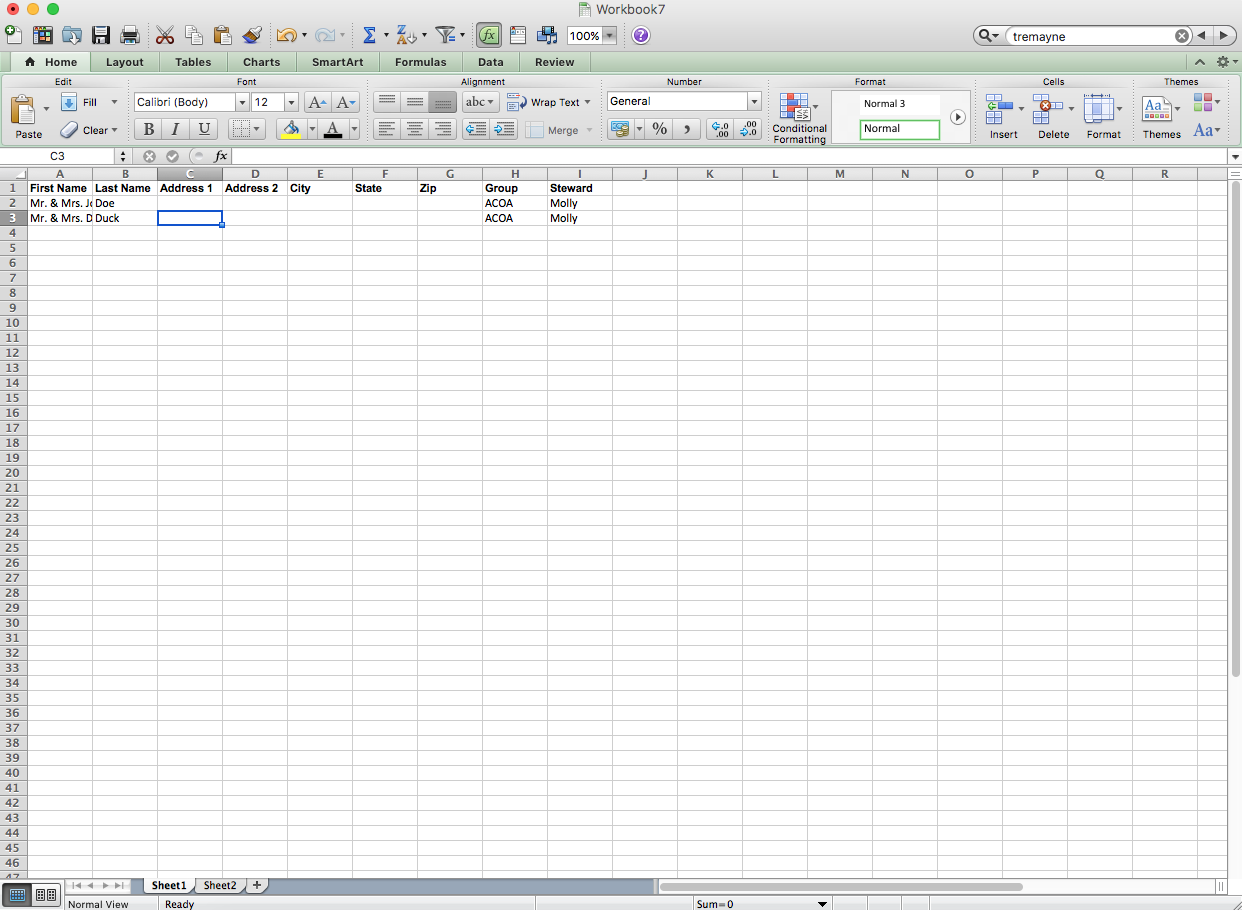
The Fill Handle, found at the bottom right corner of the active cell, can be used to:
- Copy formulas across cells by dragging it down or right.
- Create sequences or pattern fills (like numbering or dates).
- Extend data by selecting the ‘Ctrl’ key while dragging.
💡 Note: When using the Fill Handle, Excel attempts to detect patterns and continue them. If you want to copy exactly without pattern detection, hold the Ctrl key.
Dynamic Data with ‘Paste Link’

To keep your data updated dynamically:
- Copy the cells you wish to link.
- Instead of just pasting, choose ‘Paste Link’ from ‘Paste Special’.
- This creates a link to the original data, updating the pasted values whenever changes occur in the source.
Excel Copy Tips for Efficiency

Here are some tips to make your copying process faster and more effective:
- Keyboard Shortcuts: Use Ctrl + X for cut, Ctrl + C for copy, and Ctrl + V for paste. Hold Shift + F10 to quickly access the context menu for ‘Paste Special’.
- Mouse Tricks: Double-click the Fill Handle to autofill formulas down until an empty row is encountered.
- Live Preview: Preview what your data will look like when pasted with different options using the Paste Options button.
- Data Validation: Copy and paste data validation rules to maintain consistency across your workbook.
Wrapping Up

Keeping your Excel sheets updated with these simple copying tricks can transform your productivity and accuracy. By understanding and leveraging Excel’s versatile copy-paste options, you can minimize repetitive tasks, reduce errors, and maintain data integrity. Whether you’re copying values, formulas, formats, or creating dynamic links, Excel provides you with the tools to manage data efficiently.
Can I copy only the visible cells in Excel?

+
Yes, you can. Use ‘Go To Special’ > ‘Visible cells only’ to copy data from filtered lists without including hidden cells.
How do I copy a cell’s format without copying the content?

+
Select the cell with the desired format, go to ‘Paste Special’, and choose ‘Formats’ from the options to paste only the formatting.
What is the ‘Paste Link’ feature for?

+
‘Paste Link’ allows you to create a dynamic link to the original data, ensuring that any updates in the source cells are reflected in the pasted cells.



