5 Ways to Group Sheets in Excel

Excel has long been a staple for data analysts, accountants, project managers, and a host of other professionals who need to organize and analyze data efficiently. With its robust features, Excel allows users to manage complex datasets spread across multiple worksheets. One such powerful feature is the ability to group sheets, which can dramatically streamline your workflow. In this post, we'll explore five different ways to group sheets in Excel, providing you with the tools you need to manage your workbooks more effectively.
1. Using the Shortcut Key

The quickest way to group sheets in Excel is by using the keyboard shortcut:
- Ctrl+Click: Select non-adjacent sheets by holding down the Ctrl key while clicking on the sheet tabs you want to group.
- Shift+Click: Select adjacent sheets by clicking the first sheet, holding down the Shift key, and then clicking the last sheet in the range you want to group.
This method is particularly useful when you need to make simultaneous changes or apply functions across selected sheets. For example, if you want to format multiple sheets with the same layout or update data consistently, grouping sheets this way allows for quick and uniform modifications.
2. Right-Click and Select

A visual method to group sheets involves using the right-click context menu:
- Right-click on the tab of one of the sheets you want to group.
- From the context menu, choose Select All Sheets or manually select Select Sheet for non-contiguous sheets.
This method provides a clear indication of which sheets are grouped, as their tabs will change to a different color. It’s especially helpful when working with workbooks that have many sheets, making it easier to manage your groupings visually.
3. Custom Views for Consistent Grouping

If you often work with the same set of sheets, Custom Views can save you time by storing these groupings:
- Group the sheets as needed.
- Go to the View tab, click Custom Views.
- Create a new view, giving it a name like “Quarterly Report”. Now, you can quickly recall this grouping by selecting the saved view.
Custom Views not only save the grouped sheets but also preserve layout, zoom settings, and print settings. This feature is invaluable for maintaining consistency across reports or when sharing workbooks where specific sheets are regularly accessed together.
4. Using VBA for Dynamic Grouping

For those comfortable with VBA (Visual Basic for Applications), automating sheet grouping can be a game-changer:
Sub GroupSheets()
Sheets(Array("Sheet1", "Sheet3", "Sheet5")).Select
End Sub
This VBA script will automatically group the sheets named "Sheet1", "Sheet3", and "Sheet5". By creating such macros, you can instantly group sheets with specific criteria or as part of larger automation tasks. This is particularly useful when dealing with large or frequently changing workbooks.
🧪 Note: VBA scripts require some knowledge of programming, so always ensure you have backup before implementing any macro that might affect your data.
5. Using External Data Source References

Another approach to indirectly group sheets involves using external data source references:
- Use the Get & Transform Data feature to link Excel sheets with external data sources.
- This method creates dynamic references, where updates in the source data automatically reflect in grouped sheets in Excel.
While this doesn't group sheets in the traditional sense, it provides a way to manage data across multiple sheets in a workbook by linking them to the same external source, ensuring consistency and ease of updating.
Grouping sheets in Excel can significantly improve your efficiency, especially when dealing with large datasets or repeated formatting tasks. Here are a few key takeaways from the methods discussed:
- Keyboard Shortcuts are the fastest way for quick, temporary groupings.
- Right-Click and Select provides a visual cue of your grouped sheets.
- Custom Views are ideal for repetitive tasks where consistent grouping is necessary.
- VBA offers dynamic grouping capabilities for those comfortable with programming.
- External Data References allow for grouping through data linkage rather than tab selection.
By incorporating these strategies into your Excel toolkit, you'll find that managing multiple sheets becomes less of a challenge and more of an opportunity to work smarter, not harder.
In summary, each method of grouping sheets in Excel has its own merits and use cases. From quick, ad-hoc selections to advanced automation, Excel provides a rich palette of options to suit any workflow. Whether you're an Excel novice or a seasoned pro, understanding these techniques will undoubtedly enhance your productivity and make your data management more intuitive.
Why would I want to group sheets in Excel?

+
Grouping sheets allows for simultaneous actions across multiple sheets, like formatting, updating data, or applying formulas. This can save time and ensure consistency in reports or data analysis tasks.
Can I group sheets that are not adjacent to each other?

+
Yes, you can group non-adjacent sheets using the Ctrl+Click method or through VBA scripting, allowing for more flexible data management.
What happens if I make a change in one sheet when others are grouped?
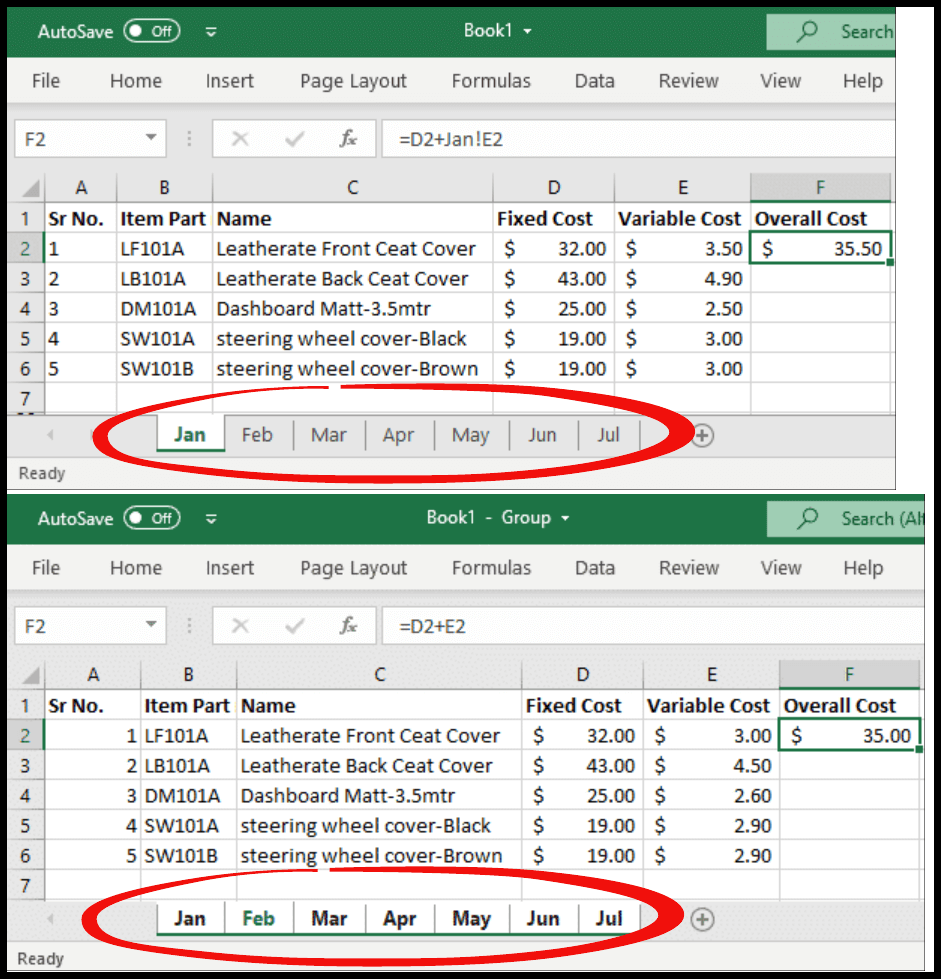
+
Any changes made in one sheet will be applied to all grouped sheets. This includes formatting, inserting/deleting rows or columns, and inputting data.
Is there a risk of accidentally grouping or ungrouping sheets?

+
Yes, especially if you’re not careful with keyboard shortcuts or mouse clicks. Always double-check which sheets are grouped before making significant changes.
Can I set up Excel to group sheets automatically?

+
Yes, with VBA scripts or by using Custom Views, you can automate grouping to some extent. However, this requires initial setup and planning for your specific workflow needs.



