Center Excel 2007 Sheets: Easy Horizontal & Vertical Guide

In Excel 2007, centering content both horizontally and vertically within a sheet or cell can significantly enhance the presentation of your data. Whether you're preparing a report, a dashboard, or just organizing personal data, the ability to align your content neatly can make your documents look more professional and readable. This guide will walk you through how to center content in Excel 2007, using straightforward steps and exploring various techniques to achieve perfect alignment.
Why Center Content in Excel?

Centered content:
- Improves readability - Data is easier to follow and interpret when it’s neatly aligned.
- Enhances visual appeal - A centered layout is often more aesthetically pleasing, making your spreadsheets more engaging.
- Reduces clutter - Proper alignment minimizes visual chaos, helping to focus on the content rather than its placement.
How to Center Horizontally in Excel 2007
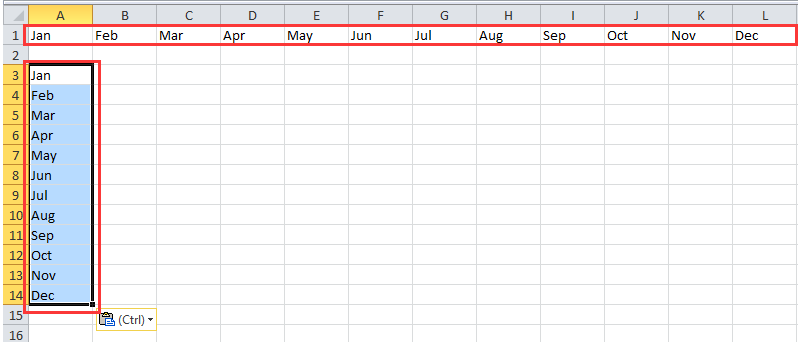
To center content horizontally:
- Select the cells you want to center. This can be a single cell, a range of cells, or the entire worksheet.
- Go to the Home tab on the Ribbon.
- In the Alignment group, find the Horizontal alignment drop-down menu and select Center.
💡 Note: This will center the text within each cell horizontally.
How to Center Vertically in Excel 2007

Similarly, for vertical centering:
- Select the desired cells.
- Navigate to the Home tab.
- In the Alignment group, select Middle from the Vertical alignment options.
Centering an Entire Sheet

If you wish to center content on the entire sheet:
- Click the Select All button (the small box at the intersection of the row numbers and column letters).
- Apply both horizontal and vertical centering as described above.
Using Merge and Center

For a more dramatic effect or to center a title over multiple columns:
- Select the range of cells you want to merge.
- On the Home tab, in the Alignment group, click Merge & Center.
Advanced Centering Techniques

Using the Format Cells Dialog

For more control over alignment, use the Format Cells dialog:
- Select your cells.
- Right-click and choose Format Cells or press Ctrl + 1.
- In the Alignment tab, under Horizontal and Vertical, choose Center.
Centering With AutoFit

AutoFit rows and columns for optimal visual balance:
- To AutoFit rows, select the rows, right-click, choose Row Height, and select AutoFit Row Height.
- For columns, right-click on the column header and select AutoFit Column Width.
Tips for Visual Enhancement

- Text Wrap: Use Text Wrap for long entries to ensure centered content doesn’t spill over.
- Cell Borders: Add borders to define cell boundaries, aiding in the visual alignment.
- Cell Padding: Increase cell padding (indentation) to add space around your centered content for better separation.
Centering content in Excel 2007 is not just about making your spreadsheets look good; it's about clarity and efficiency in data presentation. The steps outlined provide a straightforward way to achieve this, whether you're dealing with small data sets or managing larger reports. Remember, the key to effective data visualization is not just alignment but also understanding how to use formatting to enhance your data's story.
Can I center content in multiple sheets simultaneously?

+
Yes, you can select multiple sheets by holding down Ctrl while clicking on the sheet tabs, then apply the centering commands.
Does centering content affect the function of formulas in Excel?

+
No, centering content is a cosmetic change and does not alter the functionality or value of cells with formulas.
How can I revert the center alignment?

+
Simply select the cells and choose the default alignment options (General or Top for vertical, Left for horizontal) from the Alignment group.



