5 Easy Steps to Reference Excel Columns Across Sheets

Excel is a powerful tool used by professionals across various industries for data analysis, reporting, and much more. One of its most useful features is the ability to reference columns across different sheets within the same workbook, which can streamline your work and boost productivity. This tutorial will guide you through five easy steps to reference Excel columns across sheets, ensuring that your data manipulation tasks are completed efficiently.
Step 1: Understanding Cell References

Before you can start referencing columns from one sheet to another, you need to understand how cell references work in Excel:
- Absolute Reference: Use to lock the column, row, or both, e.g., A1 refers to column A, row 1 specifically.</li> <li><strong>Relative Reference:</strong> These change when copied or moved, e.g., A1 moves to B2 when copied one column to the right and one row down.</li> <li><strong>Mixed Reference:</strong> Combines aspects of both; for instance, A1 or A$1.
Step 2: Setting Up Your Sheets

To reference columns across sheets, ensure you have at least two sheets set up in your workbook:
- Create a sheet with your source data.
- Create another sheet where you want to use the referenced data.

Step 3: Referencing a Single Column

Follow these steps to reference a single column from another sheet:
- Click on the cell where you want to display the referenced data.
- Type the equal (=) sign to start a formula.
- Navigate to the source sheet, select the column, and press Enter. For example, if you’re on ‘Sheet2’ and want to reference Column A from ‘Sheet1’, you would type:
- Now, the entire column A from ‘Sheet1’ will be displayed in the corresponding column on ‘Sheet2’.
=‘Sheet1’!A:A
Step 4: Using Advanced References

Sometimes, you might need more than just copying a column:
- Reference with a Condition: Use IF, VLOOKUP, or INDEX/MATCH functions to pull specific data based on criteria.
- Dynamic Range: Use OFFSET or INDIRECT to create dynamic references that change based on data or user input.
📝 Note: Be cautious when using dynamic references; they can make your workbook less transparent and more error-prone.
Step 5: Maintaining and Updating References
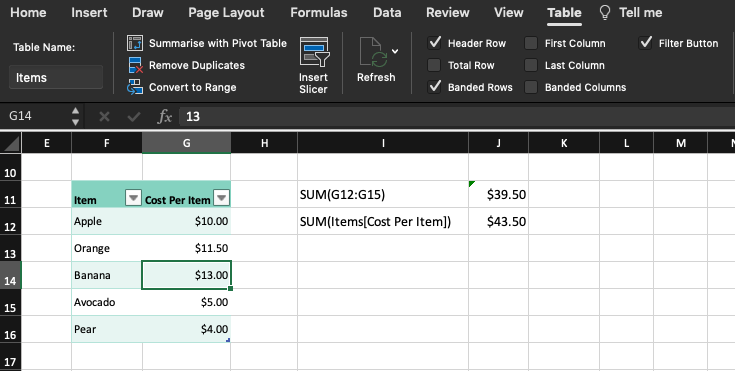
Here are some tips for keeping your references clean and up-to-date:
- Naming Ranges: Use named ranges for better readability and easier management.
- Monitor Dependencies: Excel has a feature to check which cells depend on others, helping you manage complex sheets.
- Validation: Ensure that your formulas are not broken when columns or sheets are deleted or renamed.

This guide has walked you through the basics of referencing columns across different Excel sheets. Understanding these steps can significantly enhance your ability to work with data, automate reporting, and create more dynamic spreadsheets. Remember, while referencing is powerful, maintaining clarity and simplicity in your workbook is crucial for long-term usability and efficiency.
What are the benefits of referencing data across Excel sheets?

+
Referencing data across Excel sheets allows for real-time updates, reduces redundancy, improves data accuracy, and enhances the analysis process by providing a consolidated view of data from various sources.
How can I fix broken references?

+
Broken references can often be fixed by tracing errors in Excel. Go to Formulas > Error Checking > Trace Error to find and fix the issue. Also, using named ranges can help prevent references from breaking when sheets are renamed or moved.
Can I reference part of a column instead of the whole column?

+
Yes, you can reference part of a column. Instead of selecting the entire column, you can reference a specific range, like ‘Sheet1’!A1:A10, to pull only the first ten cells of column A.



