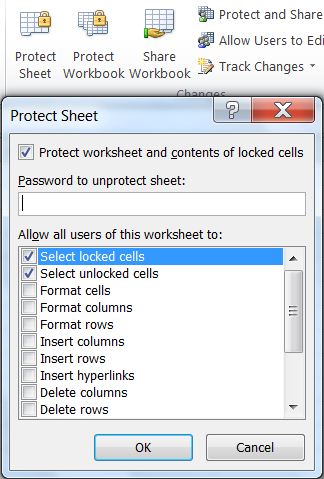Call Directly from Excel Sheet: Easy Guide

Making phone calls directly from an Excel sheet is a game-changer for businesses, customer service, sales teams, and anyone who deals with large volumes of contacts regularly. Not only does it streamline the process of making calls, but it also saves time, reduces errors, and enhances overall productivity. In this comprehensive guide, we will walk through how you can achieve this with simple, effective steps, ensuring you can utilize this powerful feature to its full potential.
Understanding the Basics

Before diving into the technicalities, let’s clarify why integrating call functionalities with Excel is beneficial:
- Time Efficiency: No need to manually dial numbers or search for contacts in your CRM or phone.
- Accuracy: Reduces the chance of misdialing.
- Automation: Automates repetitive tasks, allowing for better focus on customer interactions.
Setting Up for Call Integration

To begin calling directly from Excel, you’ll need:
- A computer with internet access
- Microsoft Excel or a similar spreadsheet program
- A software or API that can bridge Excel with VoIP (Voice over Internet Protocol) services
Choose your VoIP service: There are several VoIP services like Twilio, Vonage, or Skype that offer APIs for integration with applications like Excel. For this guide, we’ll use Twilio as an example:
- Sign up for a Twilio account
- Obtain your Twilio credentials (Account SID, Auth Token, and a Phone Number)
Getting the Right Tools and APIs

Here’s what you’ll need to gather:
- Twilio’s API documentation or similar service documentation
- VBA or a macro-enabled version of Excel
- API key or token from your VoIP provider
Creating the VBA Script

The following VBA script will enable you to make calls directly from an Excel sheet:
Sub MakeCall()
Dim twilioUrl As String
twilioUrl = "https://api.twilio.com/2010-04-01/Accounts/" & Range("AccountSID").Value & "/Calls.json"
Dim httpRequest As Object
Set httpRequest = CreateObject("MSXML2.ServerXMLHTTP")
Dim dataString As String
dataString = "To=" & Workbooks("CallSheet.xlsm").Worksheets("Sheet1").Range("A1").Value & "&From=" & Range("TwilioNumber").Value & "&Url=" & URLencode("http://your-twiml-bin-url.com/twiml.xml")
With httpRequest
.Open "POST", twilioUrl, False
.SetRequestHeader "Authorization", "Basic " & Base64Encode(Range("AccountSID").Value & ":" & Range("AuthToken").Value)
.SetRequestHeader "Content-Type", "application/x-www-form-urlencoded"
.Send dataString
End With
If httpRequest.Status = 200 Then
MsgBox "Call has been initiated!"
Else
MsgBox "Failed to initiate the call. Error: " & httpRequest.StatusText
End If
End Sub
Function Base64Encode(ByVal sText)
Dim oXML As Object
Dim oNode As Object
Set oXML = CreateObject("MSXML2.DOMDocument.3.0")
Set oNode = oXML.createElement("b64")
oNode.DataType = "bin.base64"
oNode.nodeTypedValue = StrConv(sText, vbFromUnicode)
Base64Encode = oNode.text
Set oNode = Nothing
Set oXML = Nothing
End Function
Function URLencode(ByVal url As String) As String
URLencode = Replace(Replace(Replace(Replace(Replace(Replace(Replace(url, _
"%", "%25"), "+", "%2B"), " ", "+"), "&", "%26"), "#", "%23"), ",", "%2C"), "/", "%2F")
End Function
🌟 Note: Ensure you replace your-twiml-bin-url.com with the actual URL where your Twilio response XML is hosted.
Preparing Your Excel Sheet

To use the above script, you’ll need to:
- Create a new Excel file or use an existing one
- Include a VBA module with the script
- Set up your contact details in a sheet, including the column for phone numbers
| Cell | Description |
|---|---|
| A1 | Phone number to dial |
| AccountSID | Your Twilio Account SID |
| AuthToken | Your Twilio Auth Token |
| TwilioNumber | Your purchased Twilio phone number |

Running the Macro

Once everything is set up:
- Open your Excel file
- Enable Macros
- Go to the Developer tab, then Visual Basic, and find your VBA script
- Ensure the phone number is in cell A1
- Run the MakeCall macro
🔔 Note: Remember to format your phone number in international format without special characters or spaces.
Troubleshooting and Optimization

Here are some common issues and how to address them:
- Twilio Response Issues: Ensure your Twilio response XML is correctly configured.
- Permission Issues: VBA macros might need additional permissions to access the internet.
- Phone Number Format: Incorrect formatting can lead to failed calls. Stick to E.164 format.
Throughout this guide, we've explored how to seamlessly integrate calling functionality into Microsoft Excel, unlocking the potential for faster, error-free, and automated phone communication. This approach not only improves operational efficiency but also elevates customer interaction by minimizing wait times and ensuring that calls are made with precision. By understanding the basics, setting up the necessary tools, and running the provided VBA script, you're well on your way to transforming your contact management and communication strategy.
What are the benefits of calling directly from an Excel sheet?
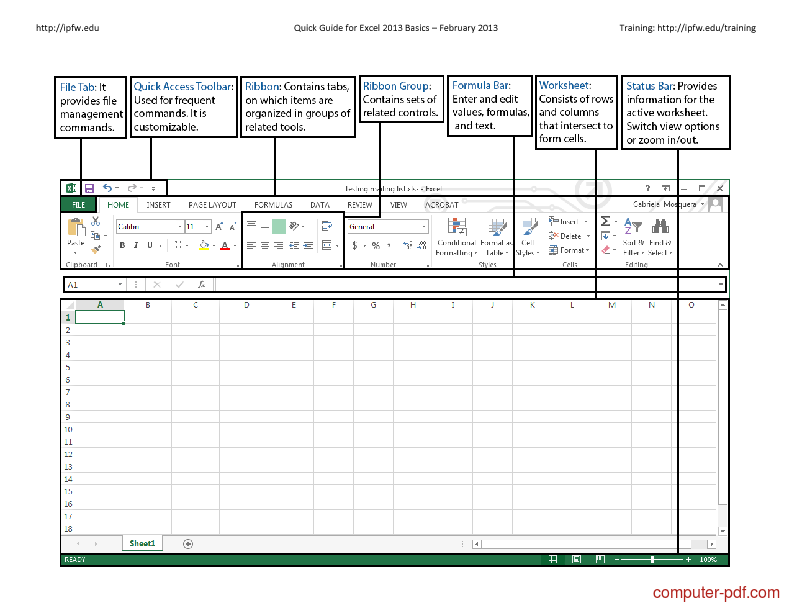
+
Calling directly from Excel saves time, reduces errors in dialing, automates repetitive tasks, and can be integrated into various workflows like customer follow-ups or telemarketing campaigns.
Do I need a paid VoIP service to use this feature?
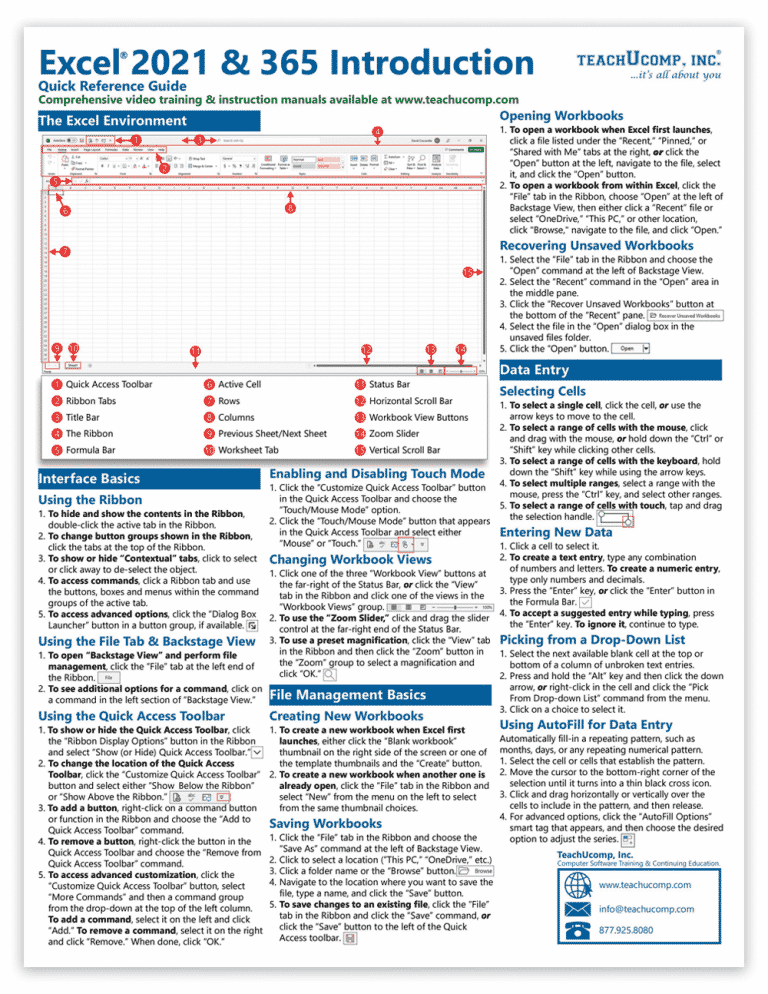
+
Yes, services like Twilio, Vonage, or Skype offer the necessary APIs, and most require a paid plan for full functionality, although some have free trial options for testing.
Can I make calls without an internet connection?

+
No, VoIP services require an active internet connection for making calls through the API integration with Excel.