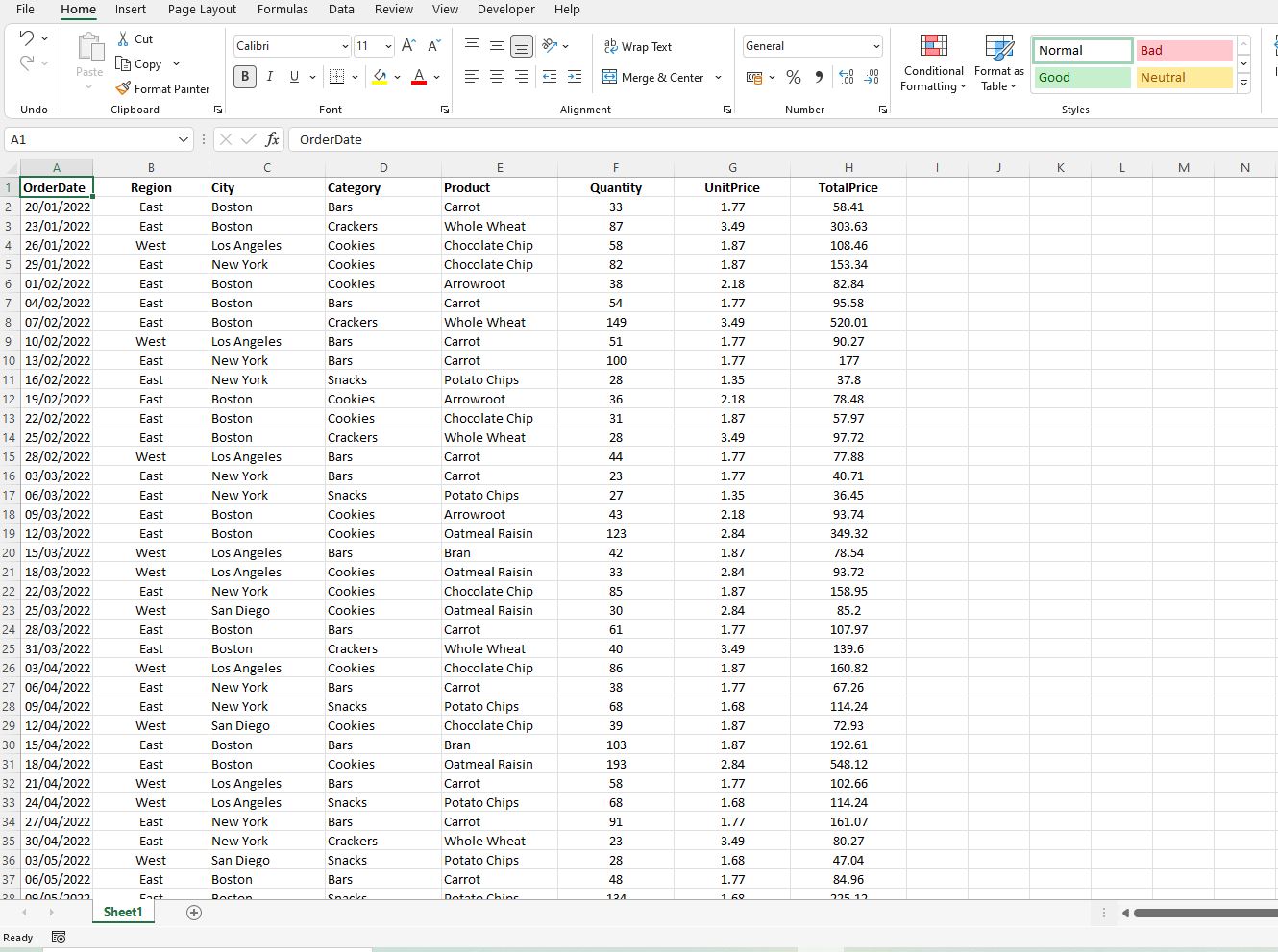Excel Magic: Summing Across Multiple Sheets Easily

Mastering Excel can transform the way you handle data, making complex tasks like summing data across multiple sheets a breeze. Whether you're compiling monthly sales reports, aggregating financial data, or simply managing records, Excel's capabilities can significantly reduce your workload. Here’s an extensive guide to help you navigate through this process effortlessly.
Why Sum Across Multiple Sheets?

Before diving into the methods, let’s understand why summing data across multiple sheets is necessary:
- Consistency in Reporting: Ensure all data from various sheets is reflected uniformly.
- Efficiency: Automate what could be a manual and error-prone task.
- Time-Saving: Avoid going through each sheet individually, especially with large datasets.
Using the SUM Function with Indirect

One of the simplest ways to sum across multiple sheets is by using the INDIRECT function in combination with SUM.
- Set up your workbook with named sheets for each month or category.
- Use this formula to sum a specific cell (e.g., B2) across all sheets:
=SUM(INDIRECT(“‘” & “Sheet1:Sheet” & COUNTA(Sheet1:Sheet24!A1) & “’!B2”))
⚡ Note: This method assumes sheets are named sequentially and consistently.
Using 3D References

For a more dynamic approach, 3D references can be used:
- Select the cell where you want the total to appear.
- Enter this formula:
=SUM(Sheet1:Sheet3!B2)
📝 Note: 3D references work best when the structure and position of data across sheets are identical.
Using a Macro for Complex Summation

If your data structure is not consistent or the sheets are not in order, a macro might be your best bet:
- Open the VBA Editor with ALT + F11.
- Insert a new module and paste the following code:
Sub SumAcrossSheets() Dim ws As Worksheet Dim TotalSum As Double TotalSum = 0 For Each ws In ThisWorkbook.Worksheets If ws.Name <> "Summary" Then TotalSum = TotalSum + ws.Range("B2").Value End If Next ws ThisWorkbook.Worksheets("Summary").Range("B2").Value = TotalSum End Sub - Adjust the code according to your specific needs.
Using a Table to Summarize

When dealing with multiple datasets or categories, using a summary table can be visually appealing:
| Sheet Name | Sum (Cell B2) |
|---|---|
| January | =January!B2 |
| February | =February!B2 |
| Total | =SUM(B2:B3) |

Wrap Up

Summing data across multiple sheets in Excel can significantly streamline your data management and analysis tasks. From the straightforward use of functions like INDIRECT and SUM with 3D references to more complex VBA solutions, Excel offers tools to cater to various needs. Each method has its strengths, tailored to different data structures and user familiarity with Excel.
Can I sum data from sheets that aren’t consecutive?
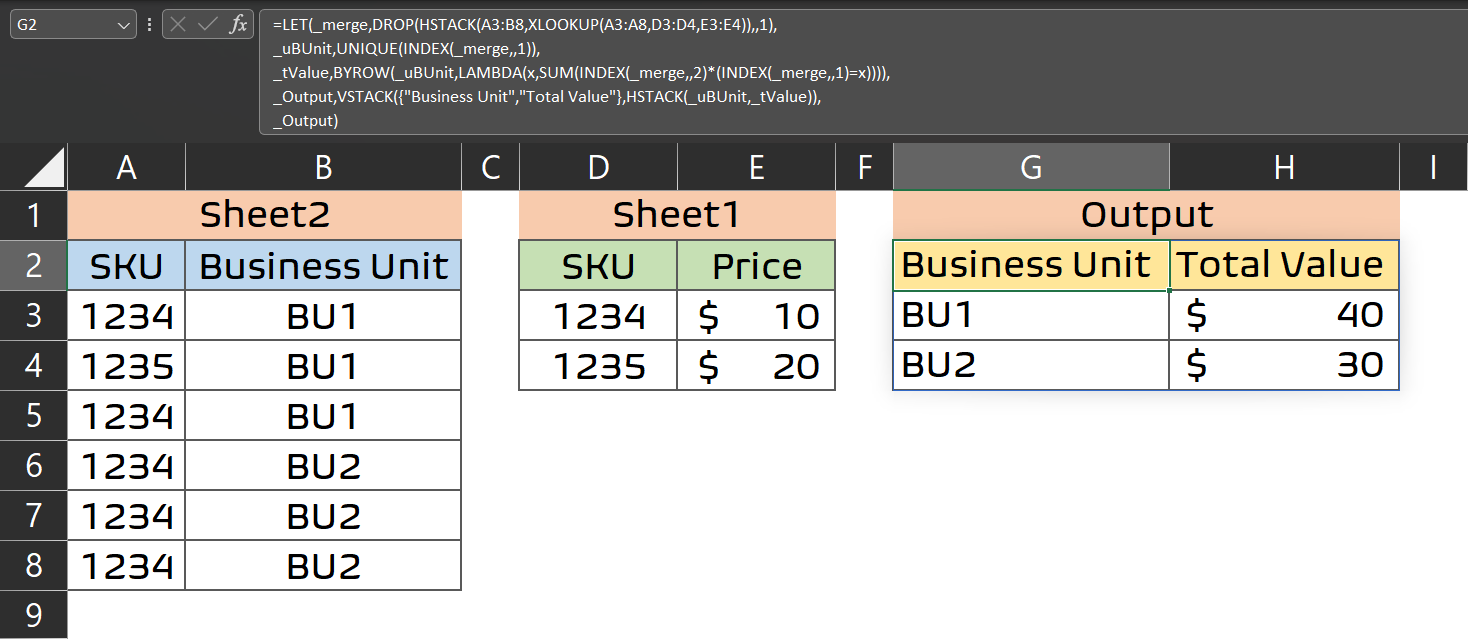
+
Yes, you can use the INDIRECT function to sum data from non-consecutive sheets by specifying each sheet name in the formula.
How can I ensure the data structure is consistent across sheets?
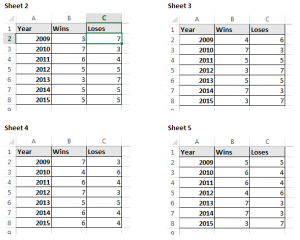
+
Use templates or copy the structure from one sheet to others. Also, implement data validation to maintain consistency.
Is there a way to update the summary automatically when new sheets are added?

+
Yes, using a macro can automate this process. The macro can check for new sheets and update the summary accordingly.