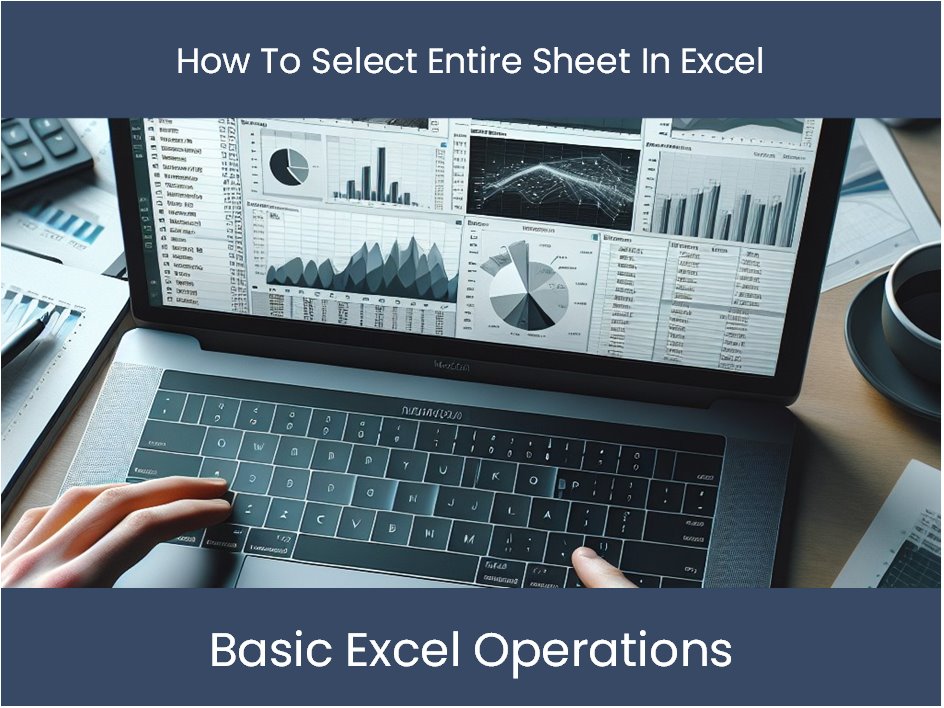Print Excel Sheets Fast: Macro Magic Unveiled

In today's fast-paced business environment, time is of the essence. One of the most common tasks that can be optimized is the printing of Excel spreadsheets. While Excel offers a basic print function, leveraging Visual Basic for Applications (VBA) macros can take this to the next level, saving valuable time and reducing manual labor. This post will guide you through the magic of using macros to print your Excel sheets quickly and efficiently.
Understanding the Basics of Excel Macros

Before diving into the specifics of printing, let’s ensure you have a firm grasp on what macros are:
- Macros: These are sets of instructions written in VBA to automate repetitive tasks in Excel.
- Developer Tab: To access the VBA editor, ensure this tab is visible. If not, enable it from Excel options.
- VBA Editor: Where you write, edit, and debug your macro code.
Why Use Macros for Printing?

Here are several reasons why you might prefer using macros for printing:
- Speed: Automate the printing process, reducing the time spent on manual adjustments.
- Consistency: Ensure every printout is formatted exactly how you want it, every time.
- Complex Printing: Automate tasks like printing multiple sheets, specific ranges, or with custom page setups.
- Reduce Errors: Minimize human error in setting up print settings for each print job.
Setting Up a Basic Printing Macro

Let’s start with a simple macro to print the active sheet:
Sub PrintActiveSheet()
ActiveSheet.PrintOut
End Sub
This simple macro will print the currently active worksheet. To run it:
- Press ALT + F8 to open the Macro dialog.
- Select PrintActiveSheet from the list.
- Click Run or press Enter.
📝 Note: For more complex tasks, you'll need to define the print area, page layout, and other settings within the macro.
Advanced Printing Techniques with Macros

Here are some advanced techniques for printing using VBA:
- Print Specific Ranges: Define a range to print.
- Print Multiple Sheets: Automate printing of multiple sheets in a workbook.
- Custom Page Layout: Set up headers, footers, margins, and orientation before printing.
- PDF Printing: Print directly to PDF instead of a physical printer.
Macro to Print a Specific Range

If you need to print only part of your worksheet, consider this example:
Sub PrintSelectedRange()
Dim PrintRange As Range
Set PrintRange = Range("A1:D20")
PrintRange.PrintOut
End Sub
This macro will print the range from A1 to D20. You can adjust the range as needed.
Macro for Printing Multiple Sheets

To print multiple sheets, you could use:
Sub PrintMultipleSheets()
Dim ws As Worksheet
For Each ws In ThisWorkbook.Sheets
ws.PrintOut
Next ws
End Sub
This loop will print each sheet in the current workbook one by one. Be cautious with this macro, as it could use a lot of paper or storage if you have many sheets.
Setting Custom Page Layouts

Here’s how you can control page setup before printing:
Sub PrintWithCustomLayout()
With ActiveSheet.PageSetup
.Orientation = xlPortrait
.LeftMargin = Application.InchesToPoints(0.75)
.RightMargin = Application.InchesToPoints(0.75)
.TopMargin = Application.InchesToPoints(0.75)
.BottomMargin = Application.InchesToPoints(0.75)
.HeaderMargin = Application.InchesToPoints(0.5)
.FooterMargin = Application.InchesToPoints(0.5)
End With
ActiveSheet.PrintOut
End Sub
This macro adjusts margins and sets the orientation to portrait before printing.
Printing to PDF

To print directly to PDF:
Sub PrintToPDF()
ActiveSheet.ExportAsFixedFormat Type:=xlTypePDF, Filename:="C:\Path\To\Your\File.pdf", Quality:=xlQualityStandard, _
IncludeDocProperties:=True, IgnorePrintAreas:=False, OpenAfterPublish:=True
End Sub
📝 Note: Replace "C:\Path\To\Your\File.pdf" with the desired file path and name.
In wrapping up, we’ve explored how macros can revolutionize the printing process in Excel. By automating this task, you not only save time but also ensure consistency in your printed documents. Whether you need to print specific ranges, multiple sheets, or customize your page layout, VBA macros provide the tools to make these tasks seamless. Remember, the true magic of macros lies in their ability to automate the mundane, allowing you to focus on more strategic tasks. The efficiency, accuracy, and flexibility they offer can transform the way you work with Excel spreadsheets.
What is a macro in Excel?

+
A macro in Excel is a series of commands written in VBA that automates repetitive tasks. It’s essentially a way to record, edit, and replay your Excel actions.
How do I enable the Developer tab in Excel?

+
To enable the Developer tab, go to File > Options > Customize Ribbon. Check the box next to Developer in the list on the right, then click OK.
Can macros print only selected cells?

+
Yes, by defining a range in your macro, you can print only selected cells or any custom range within your Excel sheet.
Is it possible to print Excel sheets to a PDF format with a macro?

+
Absolutely, Excel allows you to print sheets directly to PDF using macros. Use the ExportAsFixedFormat method with xlTypePDF for this purpose.