Link Entire Excel Sheets Easily: Quick Guide
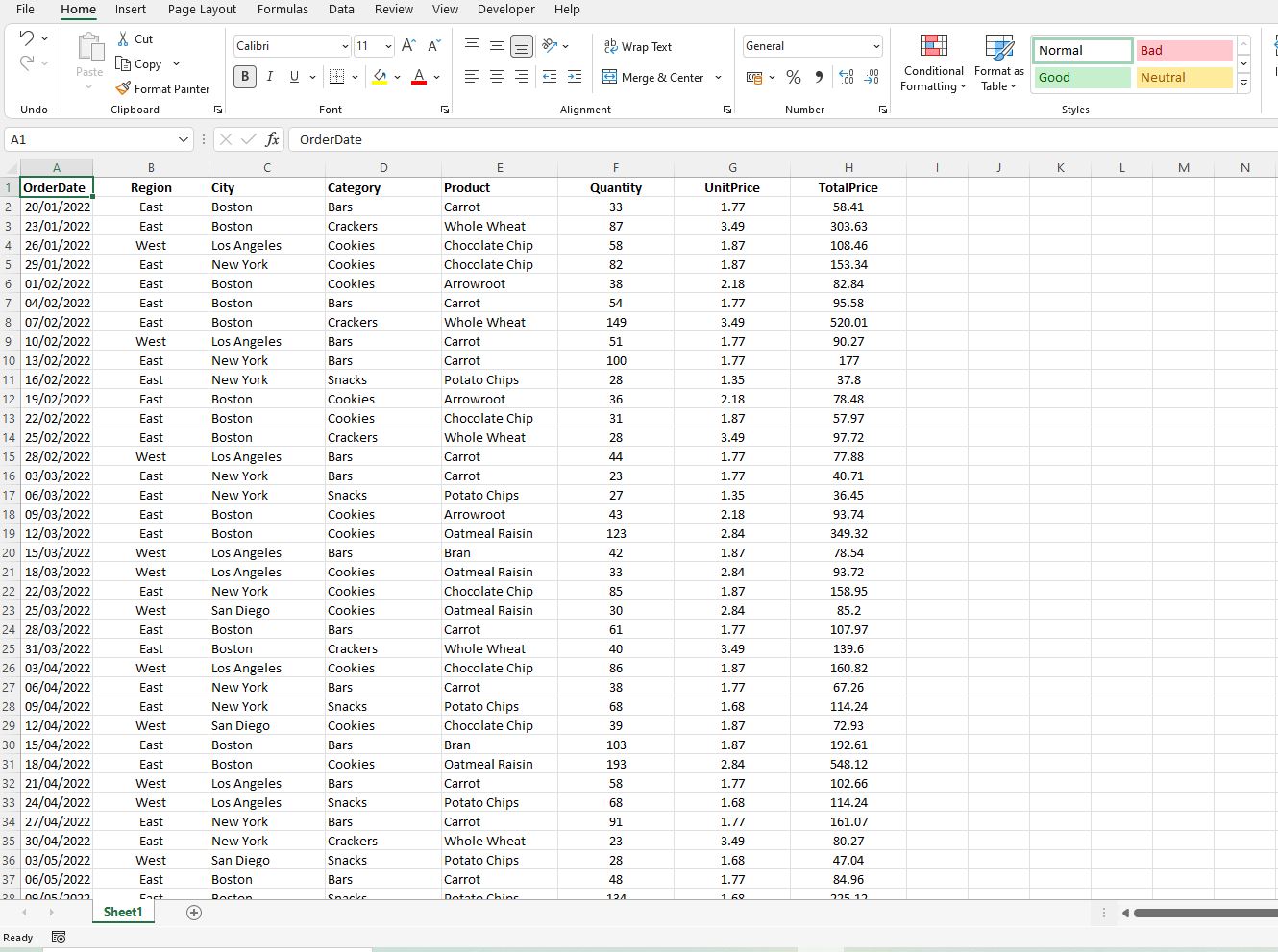
Excel is a powerful tool for data analysis and management, widely used in both personal and professional settings. One of the most useful features in Excel is the ability to link entire sheets, which allows you to pull data from one workbook into another effortlessly. This functionality not only saves time but also ensures data consistency across multiple spreadsheets. In this guide, we'll explore how to link Excel sheets effectively, covering various methods and offering tips to make your workflow more efficient.
Why Link Sheets?

Before diving into the how-to's, let's quickly understand why linking sheets is beneficial:
- Consistency: Linking ensures that changes made in one place reflect in all linked locations, preventing data discrepancies.
- Efficiency: Updating data across multiple sheets manually can be time-consuming and error-prone. Linking automates this process.
- Scalability: As your datasets grow, linking sheets allows you to manage large volumes of data more effectively.
Methods to Link Sheets in Excel

External Reference Links

The simplest way to link sheets from different workbooks is through external references:
- Open both the source workbook (the one containing the data) and the destination workbook (where you want to link the data).
- Select the cell or range where you want the linked data to appear in the destination workbook.
- Enter the formula:
=[SourceWorkbook.xlsx]SheetName!CellReference. For example, if you want to link to cell B2 in “Sheet1” of “Budget.xlsx,” you would type:=[Budget.xlsx]Sheet1!B2.
👉 Note: Ensure that both workbooks are saved in a location where Excel can access them when you open the workbook containing the links.
Using the Consolidate Tool

If you need to summarize data from multiple sheets or workbooks, the Consolidate tool can be particularly useful:
- Go to the Data tab, then click on Consolidate.
- Select the function you want to use (like SUM, AVERAGE, etc.) to aggregate the data.
- Add the ranges from the sheets you want to consolidate by clicking the collapse dialog button («) next to the ‘Reference’ field, selecting the range, and then clicking the expand dialog button (») back.
- Repeat this process for all sheets or workbooks you want to link, ensuring you check ‘Link to source data’ if you want dynamic updates.
👉 Note: This method updates automatically when the source data changes.
Name Ranges for Link Ease

For a more structured approach, define named ranges which can be easier to reference:
- Go to the Formulas tab, select ‘Define Name’, and name your range.
- Link to this named range from other sheets or workbooks using its name. E.g., if you named the range “SalesData”, you would use
=SalesDatain your link formula.
Advanced Tips for Linking Sheets

Using Indirect Function

The INDIRECT function is excellent for dynamic references:
=INDIRECT(“‘[” & SourceWorkbook & “]SheetName!” & CellReference’)
- This formula constructs a reference string dynamically, allowing for more flexible linking if workbook names change.
Data Validation Drop-down

To create an interactive link:
- Set up a Data Validation list with options for different workbooks or sheets.
- Use this selection to dynamically update your formulas. For example, selecting “Budget” from a drop-down could automatically update a formula to pull data from “Budget.xlsx”.
Power Query

Microsoft’s Power Query is a robust tool for managing and transforming data from multiple sources:
- Import data from external Excel files into Power Query, edit and consolidate as needed.
- Load the results into your workbook, where the links will be refreshed upon data changes or workbook opening.
Linking Excel sheets can drastically improve the way you manage and analyze data:
- Efficiency: No need to manually update data across sheets.
- Consistency: Data integrity is maintained by pulling changes from a single source.
- Flexibility: Dynamic links adapt to changes in data sources or workbook names.
With tools like external references, Consolidate, named ranges, and Power Query at your disposal, you're equipped to handle even the most complex data management tasks. Start leveraging these features today to enhance your productivity and ensure your data analysis is both accurate and up-to-date.
What happens if the source workbook is moved or renamed?

+
When you rename or move the source workbook, Excel will attempt to update the link if possible. However, if Excel cannot locate the file, you’ll see a #REF! error. You’ll need to manually update the link or fix the path to the workbook.
Can I link sheets within the same workbook?

+
Yes, you can link cells or ranges from different sheets within the same workbook. The formula would look like =SheetName!CellReference, omitting the workbook part as it’s not necessary.
How do I ensure my linked data updates automatically?

+
Make sure that you’ve used the ‘Link to source data’ option when consolidating data or that your links are set up correctly with external references. Also, consider enabling ‘Update Links on save’ in Excel’s Options under Trust Center.
Is there a way to view all linked workbooks?

+
Yes, under the Data tab, select ‘Edit Links’ to see all workbooks linked to your current workbook. Here, you can manage these links, check their status, or update them if necessary.