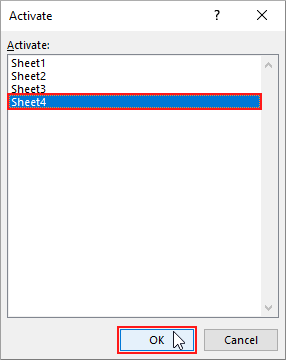5 Easy Steps to Calculate Ratios in Excel

The world of spreadsheets has long been dominated by Microsoft Excel, a powerful tool used in businesses, schools, and homes for a variety of purposes. Among its many functions, one of the most frequent operations users find themselves needing to perform is calculating ratios. Ratios are essential for comparing different sets of data, whether you're measuring financial metrics, inventory ratios, or simply trying to understand proportions. In this post, we will delve into a step-by-step guide to calculating ratios in Excel, ensuring you can quickly analyze and compare your data sets with ease.
Understanding Ratios

Before we jump into the technical aspects, it’s beneficial to understand what ratios are. A ratio expresses the relationship between two numbers, typically showing how much one quantity is a multiple of another. Ratios are used in various scenarios:
- Financial analysis to compare different companies or business segments
- Inventory management to understand stock levels relative to sales
- Scientific and statistical analysis to compare variables
Step 1: Entering the Data

To calculate ratios in Excel, first, ensure your data is entered correctly. Here’s how to prepare your worksheet:
- Name Columns Clearly: Use descriptive headers to label your data columns.
- Input the Data: Enter the two values you want to compare in different cells. For example, if you’re comparing sales figures of Company A and Company B, you might enter sales for Company A in cell A2 and for Company B in B2.
📝 Note: Keep cells clean. Avoid empty cells within your dataset to ensure accurate calculations.
Step 2: Formula for Ratios

The basic formula for calculating a ratio in Excel is straightforward:
=Numerator/Denominator
- Where: Numerator is the value you’re comparing to, and Denominator is the value against which the comparison is made.
Consider this example:
| Company | Sales |
|---|---|
| Company A | 1000 |
| Company B | 1500 |

To calculate the ratio of Company A's sales to Company B's:
=A2/B2
This formula would give you the ratio of sales between the two companies.
Step 3: Formatting the Result

The result of the ratio calculation might not appear visually appealing or understandable:
- Convert to Percentage: If you want to express the ratio as a percentage, multiply by 100 or use the percentage format.
- Change Decimal Places: Adjust the number of decimal places to show the level of precision you need.
🔄 Note: To convert the ratio to a percentage, multiply by 100, then apply the percentage format to the cell.
Step 4: Using IF Statements for Better Context

Sometimes, you’ll want to provide context or categorize your ratios:
- IF Statement: Use an IF statement to categorize the ratio based on predefined thresholds. For example:
This formula will categorize the ratio as “Greater”, “Equal”, or “Less”.=IF(A2/B2 > 1, “Greater”, IF(A2/B2 = 1, “Equal”, “Less”))
Step 5: Applying Advanced Functions for Multiple Ratios

If you need to calculate ratios for multiple datasets, consider using:
- Array Formulas: Allow you to perform calculations across entire columns or rows.
- Conditional Formatting: Highlight cells based on certain conditions to visually represent data differences.
Here’s an example of using an array formula for ratios:
=A2:A5/B2:B5Enter this as an array formula by pressing Ctrl+Shift+Enter to calculate ratios for multiple pairs of data simultaneously.
🔎 Note: Array formulas in Excel require careful handling to prevent errors.
Mastering the calculation of ratios in Excel can significantly enhance your data analysis capabilities. From simple two-value comparisons to complex analysis involving multiple datasets, Excel's tools make this process intuitive and efficient. With the steps outlined above, you're now equipped to quickly and accurately calculate ratios, interpret data, and make informed decisions based on your results.
Frequently Asked Questions

Can I calculate ratios for more than two values in Excel?

+
Yes, by using array formulas or multiple ratio calculations, you can compare more than two values at once.
How do I avoid dividing by zero when calculating ratios?
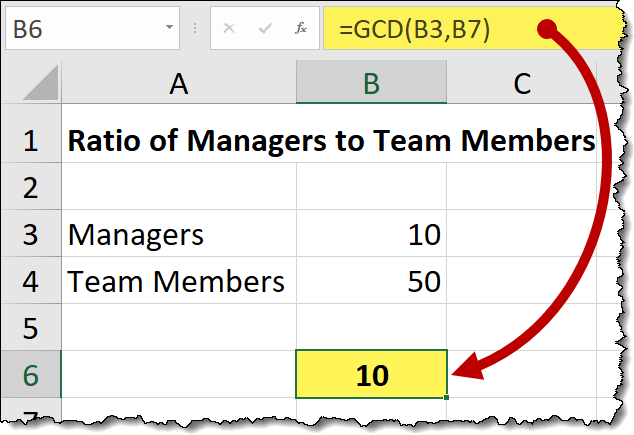
+
Use the IF function to check if the denominator is zero. For example: =IF(B2=0,“#DIV/0!”,A2/B2).
What’s the benefit of using conditional formatting with ratios?

+
Conditional formatting can visually highlight trends, anomalies, or thresholds in your data, making it easier to interpret ratios at a glance.