5 Simple Ways to Filter Data in Excel

Introduction to Excel Data Filtering

Microsoft Excel, known as the gold standard for data manipulation and analysis, offers numerous features that help streamline the daunting task of managing large datasets. One of the core functionalities that excel at, literally and metaphorically, is filtering data. Filtering data in Excel allows users to quickly sort, view, and manage information based on specific criteria, which is especially useful in business environments, data analysis, financial reporting, and much more. Here, we'll explore 5 simple yet powerful ways to filter your data in Excel to make your work more efficient.
1. Autofilter

The Autofilter is perhaps the most straightforward way to filter data in Excel:
- Select the range or table you want to filter.
- Go to the 'Home' tab on the ribbon.
- Click the 'Filter' button, or press 'Ctrl + Shift + L'.
- Click the dropdown arrow in the header of the column you want to filter.
- Uncheck 'Select All' and then choose the criteria for which data should be displayed.
Autofilter offers options like sorting, searching within the filter, and selecting custom filters for more complex criteria.
2. Custom Filters

Custom filters are invaluable when you need to apply more specific or multiple conditions:
- After activating Autofilter, click the dropdown arrow.
- Choose 'Text Filters', 'Number Filters', or 'Date Filters' based on the data type.
- Select 'Custom Filter' to open a dialog where you can define conditions using 'AND' or 'OR' logic.
Here's a table showcasing the different criteria you can use with custom filters:
| Criteria | Description |
|---|---|
| equals | Finds exact matches |
| does not equal | Finds data that does not match a value |
| greater than | For numeric or date values |
| less than | For numeric or date values |

💡 Note: While Autofilter and Custom Filters are versatile, they might slow down performance when dealing with exceptionally large datasets.
3. Advanced Filter

The Advanced Filter feature in Excel provides more complexity and control over filtering:
- Select your data or table.
- Go to the 'Data' tab and click 'Advanced'.
- Choose the range where you want to apply the filter.
- Set up your criteria range (a separate area where you define the filtering criteria).
- Decide whether to filter the list in place or copy the filtered data to another location.
This method allows for complex criteria sets that can't be achieved with Autofilter or custom filters alone.
4. Filter by Color

If you've highlighted your data with colors to indicate different categories or statuses, Excel can also filter by these:
- Activate Autofilter.
- Click the dropdown arrow in the column with colored cells.
- Choose 'Filter by Color'.
- Select the color you want to filter by.
This can help quickly focus on critical items or visually analyze data patterns.
5. Using Formulas

Excel's power comes from its ability to use formulas for dynamic filtering:
- Create a column for your criteria formula.
- Use logical functions like 'IF', 'AND', 'OR', or more complex formulas to set conditions.
- Filter based on the result of this formula (e.g., TRUE or FALSE).
This method provides unmatched flexibility, allowing you to build tailored solutions for your data analysis needs.
Filtering data in Excel can drastically improve your workflow, making data analysis more accessible and reducing the time spent on finding relevant information. Each method described here serves different needs, from simple sorting to complex data extraction. By mastering these filtering techniques, you can make the most out of Excel's capabilities:
- Use Autofilter for straightforward, quick filtering tasks.
- Deploy Custom Filters for more detailed data analysis.
- Employ Advanced Filter when you need precise, complex criteria.
- Filter by Color for visual data analysis.
- Utilize Formulas for complete control over what gets filtered.
Excel provides a tool for every level of data filtering, ensuring that your experience, whether you're a beginner or an advanced user, is both productive and efficient.
Remember, while Excel's filtering capabilities are robust, for extremely large datasets or complex filtering scenarios, performance might be impacted, and alternative solutions might be considered. However, for most practical purposes, Excel's filtering features are more than sufficient to handle data manipulation tasks with ease.
What is the main difference between Autofilter and Advanced Filter in Excel?

+
The main difference lies in complexity and control. Autofilter is for quick, basic sorting and filtering, while Advanced Filter allows for more complex criteria using logical operators and criteria ranges.
Can I filter data by multiple columns simultaneously?

+
Yes, you can filter by multiple columns using Autofilter. Simply apply filters to each column header’s dropdown menu one at a time.
How can I filter data based on partial text?
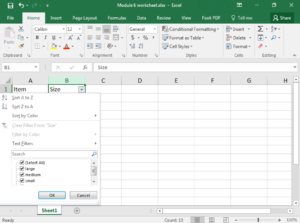
+
You can use Custom Filters. Select ‘Text Filters’ and then choose ‘Contains’, ‘Begins With’, or ‘Ends With’ to match partial text within your data.



