How To Give Edit Access To Excel Sheet In Sharepoint

Managing permissions for files within SharePoint can be a great way to enhance collaboration among team members, especially when working on spreadsheets. Giving edit access to an Excel sheet in SharePoint ensures everyone on your team can update the document directly in real-time, avoiding version conflicts and ensuring everyone stays on the same page.
1. Ensure the Excel File is in SharePoint

The first step in sharing an Excel sheet for collaborative editing is to ensure that the file is uploaded to your SharePoint document library. Here’s how you can do that:
- Log into your SharePoint site.
- Navigate to the site where you want to store the file.
- Open the document library, which could be named something like “Documents” or “Shared Documents.”
- Click on “New” and select “Excel Workbook” or upload an existing Excel file by dragging it into the library or clicking “Upload” and selecting the file from your computer.
🔍 Note: If you’re creating a new file, SharePoint will open a blank Excel sheet directly within your browser through Office Online.
2. Set Up Permissions

Once the Excel file is in SharePoint, you need to control who can access and edit it:
- Find your Excel file in the document library, hover over it, and click on the three dots (…) to open the context menu.
- Select “Manage access.”
- Click on “Advanced” to open the detailed permissions settings.
- Here, you can modify permissions:
- Direct Permissions: Add specific individuals or groups directly to the file.
- Permissions Inheritance: Break inheritance if you want the Excel file to have unique permissions separate from the library’s default settings.
3. Grant Edit Access

Now, to actually grant edit access:
- In the “Manage Access” panel:
- Choose “Add users” and enter the names or email addresses of those you want to grant edit access.
- Choose the level of permission:
- Edit - Can make changes to the document.
- Contribute - Can add, edit, delete, and also view, but can’t change permissions.
- Full Control - Complete control over the document including permission changes.
- Click “Share” or “Save” to apply the changes.
4. Notify Collaborators

To ensure everyone knows they have access:
- After setting permissions, you can email or directly invite them through SharePoint’s interface, which will send an email notification with a direct link to the document.
- Include a short message explaining what to do with the document.
5. Collaborative Editing Features

When users open the Excel file from SharePoint:
- They will see who else is currently viewing or editing the sheet.
- Changes are saved automatically, reducing the risk of data loss.
- Co-authoring features allow multiple users to work on the file simultaneously, with real-time updates.
💡 Note: For the best experience, ensure all users are using compatible versions of Excel or Office Online for full feature functionality.
By following these steps, you've successfully given edit access to your Excel sheet in SharePoint, fostering a collaborative environment where team members can work together efficiently. This setup not only enhances productivity but also ensures that your data remains secure as you can control who can access and modify your documents.
Can I give different permissions to different users for the same Excel file?

+
Yes, by breaking permission inheritance, you can set unique permissions for each user or group, allowing you to control who can view or edit specific parts of the Excel document.
What happens if someone without edit access tries to modify the file?
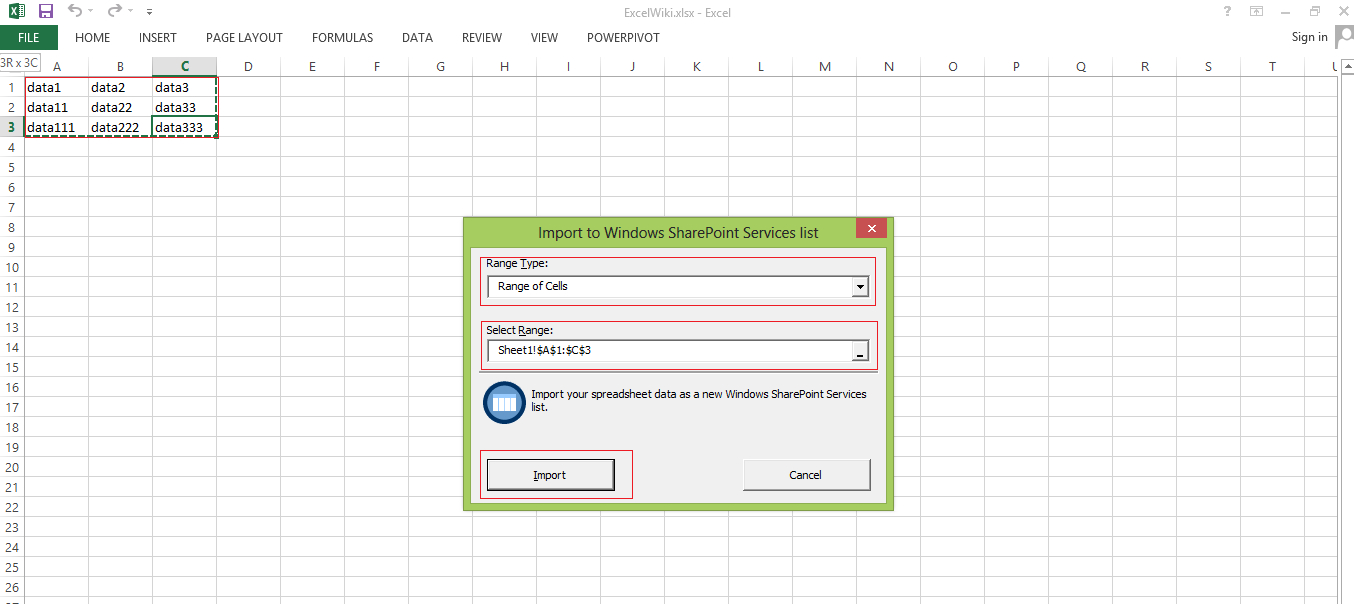
+
SharePoint will prevent them from making changes. They might be able to view the file if they have “Read” permission, but editing will not be available to them.
Do users need an Office 365 account to edit a SharePoint Excel sheet?

+
Yes, to fully leverage SharePoint’s collaborative features like real-time co-authoring, users generally need an Office 365 account with SharePoint Online access.



