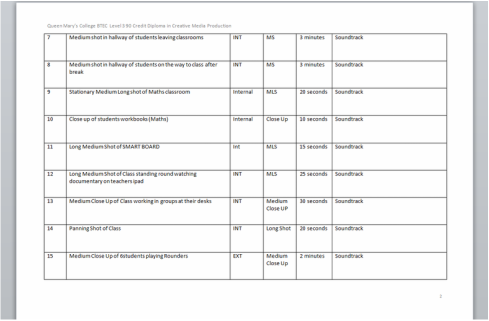Convert Excel to Google Sheets Effortlessly: Step-by-Step Guide

Converting your Excel spreadsheets to Google Sheets can streamline collaboration, increase accessibility, and offer seamless integration with other Google services. This guide will provide you with a step-by-step walkthrough to transfer your Excel documents into Google Sheets effortlessly.
What You Need Before You Start

- An Excel file (.xls or .xlsx).
- Access to Google Drive.
- A Google account.
- A stable internet connection.
💡 Note: Ensure that your Excel file is up-to-date before proceeding with the conversion, as this will save you from redoing work in Google Sheets.
Step 1: Upload Your Excel File to Google Drive

Here’s how to upload your Excel file:
- Open Google Drive in your web browser and log in.
- Click on the “New” button in the left sidebar, then select “File upload”.
- Navigate to the Excel file on your computer, select it, and click “Open” to upload.
- Wait for the upload to complete. You will see the file appear in your Drive.
⏳ Note: Uploading might take longer for larger files, especially over slower internet connections.
Step 2: Open and Convert the File to Google Sheets

Once your file is uploaded:
- Locate the Excel file in your Google Drive.
- Right-click on the file, hover over “Open with”, and select “Google Sheets”.
- Google will open a new tab where it starts to convert your Excel file into a Google Sheets document.
💾 Note: Your original Excel file remains untouched in your Google Drive, so you can always access it or download it if needed.
Step 3: Review and Edit Your Google Sheets Document

After the conversion:
- Check for any formatting issues or discrepancies in your data.
- Ensure all formulas and functions are working correctly. Note that some Excel-specific functions might not convert directly to Google Sheets and might need manual adjustment.
- Save your work by either pressing “File” > “Save” or using the Ctrl+S (Cmd+S on Mac) shortcut.
| Issue | Possible Solutions |
|---|---|
| Formatting Discrepancies | Manually adjust formatting within Google Sheets. |
| Formula Issues | Check and replace Excel-specific functions with Google Sheets equivalents. |
| Data Layout Problems | Realign or recreate data layouts if necessary. |

🔍 Note: Google Sheets might not support all Excel functionalities out of the box. Always double-check complex sheets after conversion.
Step 4: Sharing and Collaboration

One of the key advantages of Google Sheets is the ability to share and collaborate:
- Click the “Share” button in the top right corner of the Sheets document.
- Enter the email addresses of the collaborators or create a shareable link.
- Choose their editing permissions: “Can Edit”, “Can Comment”, or “Can View”.
- Send the invitation or copy the link to share.
👥 Note: Sharing with “Can Edit” allows others to make changes, which can significantly improve workflow efficiency.
Step 5: Continuous Syncing Between Excel and Google Sheets

If you need to work in both environments:
- Download the Google Sheets document as an Excel file by going to “File” > “Download” > “Microsoft Excel”.
- Make your changes in Excel, then re-upload and convert following steps 1 and 2.
🔄 Note: Frequent syncing can be time-consuming, so consider working primarily in Google Sheets if collaboration is a key focus.
By following these steps, you can convert your Excel files to Google Sheets with relative ease, opening up opportunities for real-time collaboration and cloud-based accessibility. This process not only enhances productivity but also ensures your data is readily available wherever you are.
Can I revert my Google Sheets back to Excel format?

+
Yes, you can download a Google Sheets document as an Excel file by going to “File” > “Download” > “Microsoft Excel” at any time.
Do Google Sheets support all Excel functions?

+
Most Excel functions are supported, but some might require manual adjustment or have different names in Google Sheets.
What happens if I accidentally lose my Google Sheets document?

+
Google Drive automatically keeps backups and version history, which you can access to recover lost data or revert changes.