Master Excel: Easily Calculate Multiplication in Seconds

Ever found yourself needing to quickly multiply a list of numbers in Excel? Maybe you're calculating the sales performance of your team or the total cost of items in your inventory. Excel's power lies in its simplicity and functionality, enabling you to perform these calculations with just a few clicks or keystrokes. In this detailed guide, we'll explore various methods to easily calculate multiplication in Excel, ensuring you become a spreadsheet wizard in no time.
Understanding Basic Multiplication in Excel

Let’s start with the basics:
- The Multiplication Operator: Excel uses the asterisk (*) as the multiplication operator. To multiply two numbers, for example, 10 and 5, you would input the formula
=10*5into a cell. - Simple Examples:
=5*2results in 10.=A1*B1multiplies the values in cells A1 and B1.
These fundamental steps are the building blocks for more complex calculations.
Using the PRODUCT Function

For those looking to multiply multiple values, the PRODUCT function is a lifesaver:
=PRODUCT(number1, [number2], …)Where:
number1, number2, …are the numbers or cell references you wish to multiply.
Here’s how to use it:
- Multiply two or more cells:
=PRODUCT(A1, B1, C1) - Multiply a range of cells:
=PRODUCT(A1:A5)
Multiplication with Arrays

When you need to multiply arrays (or multiple columns or rows at once), Excel’s array formulas come into play:
- To multiply two columns, select a cell where you want to start your result, then input
=A1:A5*B1:B5and press Ctrl+Shift+Enter to make it an array formula. This will give you results in multiple cells simultaneously.
Advanced Tips for Efficient Multiplication

- Power of Absolute References: If you’re dragging a formula across cells and want some cells to remain constant, use absolute references (A1) to lock them in place.
- Using Sum to Multiply: When dealing with multiplication, remember that sum can be a tool too. For instance,
=SUMPRODUCT(A1:A5, B1:B5)multiplies corresponding elements of two arrays and then sums the results.
Automating Multiplication with Named Ranges
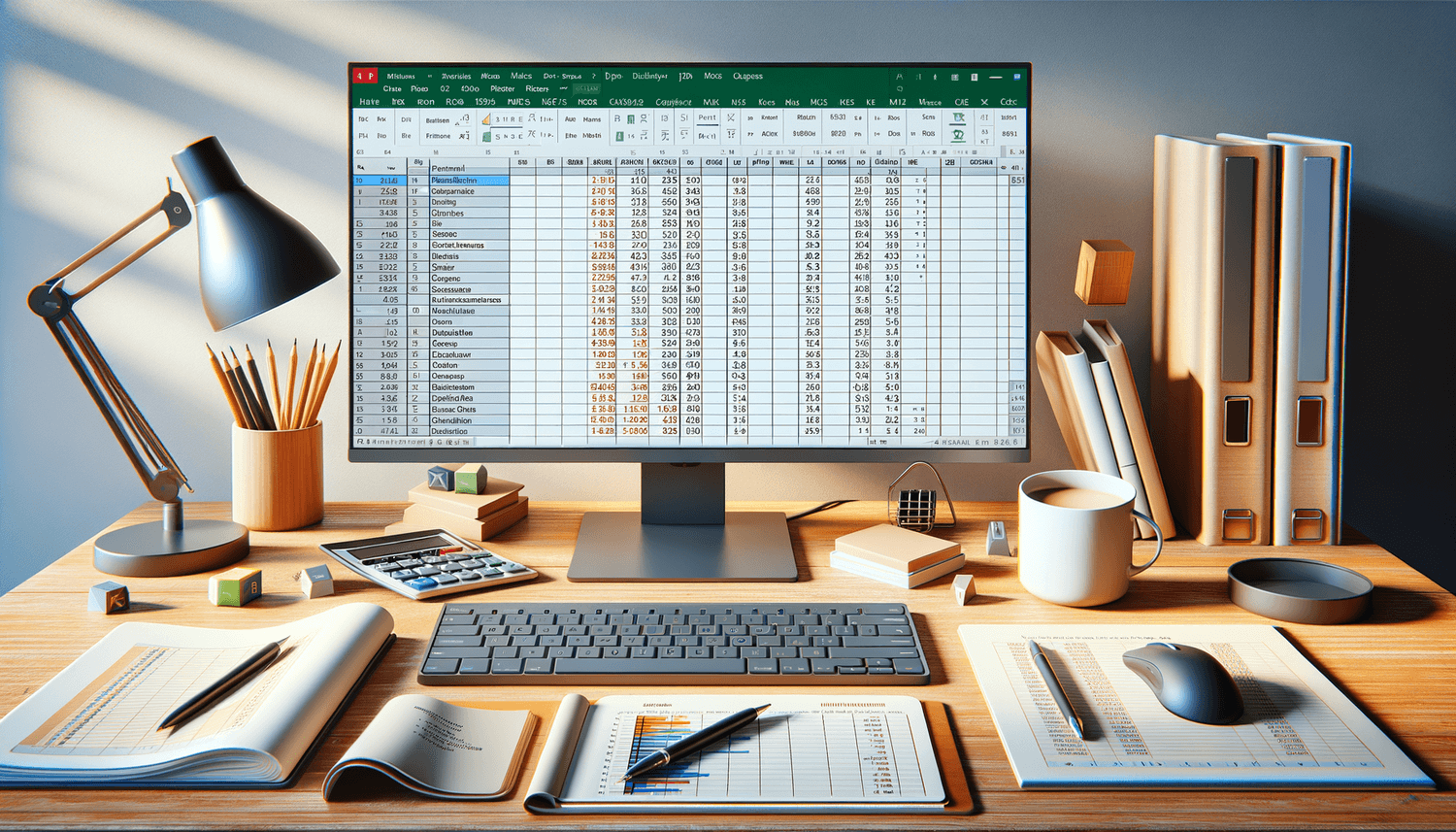
Named Ranges can simplify your work:
- Define a named range for a series of cells you frequently multiply together.
- Use this named range in your formulas to make them more readable and easier to maintain. For example, if you named A1:A5 as “Sales”, your formula would look like
=PRODUCT(Sales).
🔍 Note: Named Ranges are particularly useful when your spreadsheet grows, allowing for quick updates to formulas.
Troubleshooting Common Issues

- Error Messages: Here’s what to do if you encounter these:
- #VALUE!: This error might appear if cells contain non-numeric values. Double-check your data.
- #DIV/0!: Although not typically an issue in multiplication, it can occur if you divide by zero somewhere in your formula chain.
- Unexpected Results: Always review your formulas to ensure there are no misplaced parentheses or incorrect cell references.
Conclusion

Mastering multiplication in Excel is all about leveraging the simple yet powerful tools Excel provides. From basic multiplication to handling complex data sets with array formulas and named ranges, you now have a suite of techniques at your fingertips to perform these operations quickly and accurately. Whether it’s calculating sales figures, inventory totals, or any other data requiring multiplication, Excel’s capabilities will ensure you do it with ease, boosting your efficiency and accuracy.
Can I use the PRODUCT function with non-contiguous cells?

+
Yes, you can use the PRODUCT function with non-contiguous cells or ranges by separating them with commas, like =PRODUCT(A1, C1, E1).
What’s the difference between using an asterisk and the PRODUCT function?
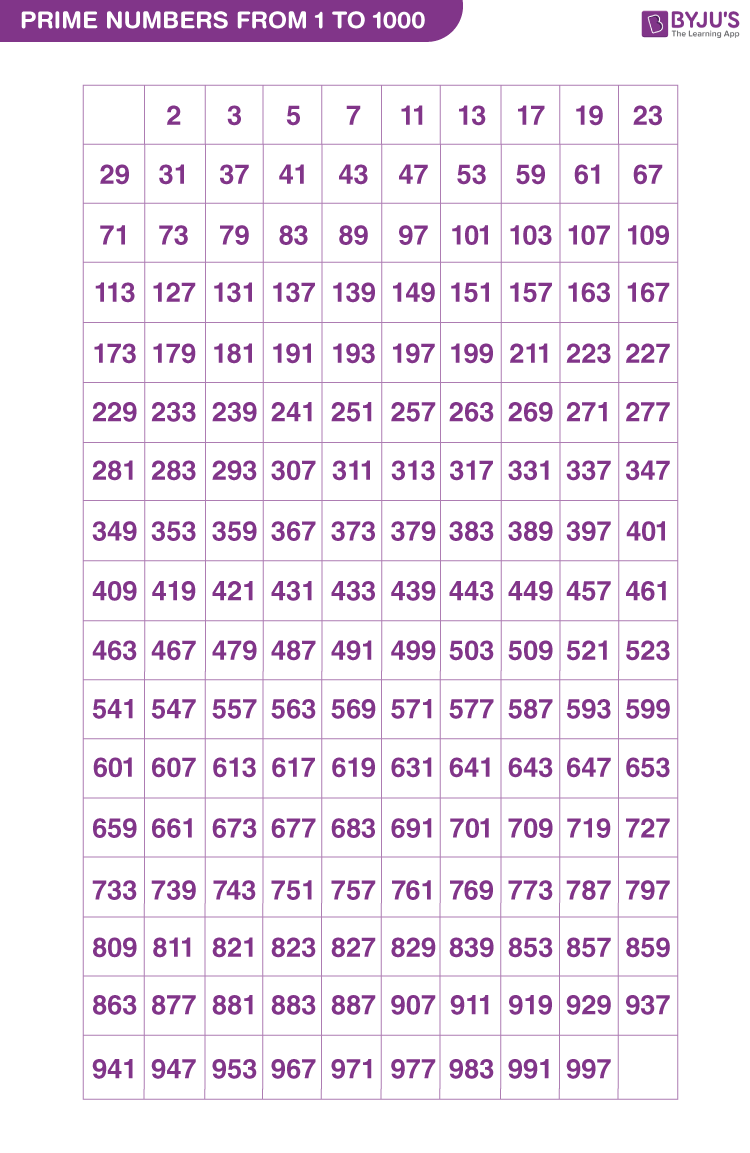
+
The asterisk () is used for simple multiplication of two values, whereas the PRODUCT function can multiply multiple numbers or cell ranges at once, making it more efficient for larger datasets.
How can I multiply a column of numbers by a constant value?

+
To multiply a column by a constant, you can use =A1B1, where B1 contains your constant, and A1:AXX is the column range. Drag this formula down to multiply all values in the column.



