Sync Sheets with Excel Add-Ons: Simplified Guide
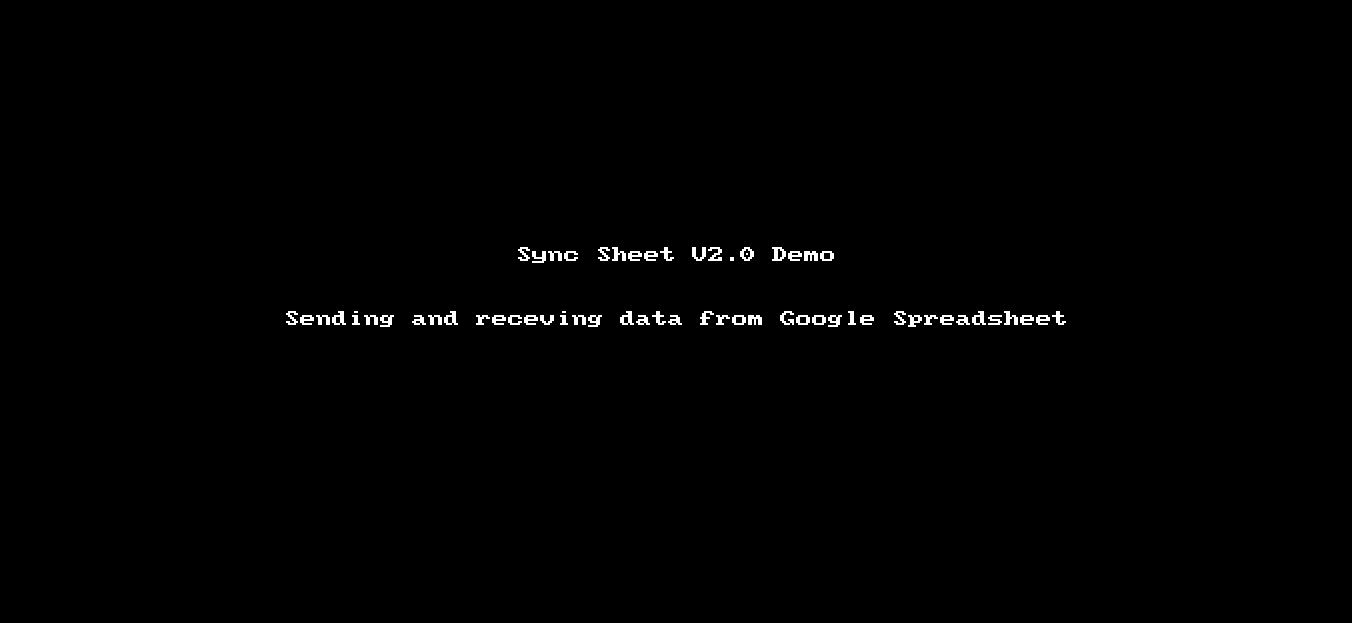
In today's data-driven business environment, the ability to seamlessly sync spreadsheets between different platforms is a fundamental requirement for efficient collaboration and productivity. Google Sheets and Microsoft Excel are the most prevalent tools used globally for creating, sharing, and analyzing spreadsheets. However, maintaining consistency between these platforms can often be a challenge. This guide provides a simplified approach to using Excel Add-ons to sync sheets effectively.
Why Sync Google Sheets with Excel?

The integration of Google Sheets with Excel allows for real-time data updating, reducing manual errors, increasing productivity, and facilitating team collaboration across different software ecosystems. Here are the primary reasons to sync:
- Collaboration: Teams can work on the same dataset from different platforms.
- Consistency: Ensures data is the same across all platforms, minimizing discrepancies.
- Mobility: Access and modify data from any device with the right add-on.
- Automation: Automatic updates save time and prevent human error.
Setting Up Your Add-Ons

Before you can start syncing, you need to ensure that your Excel environment is set up for integration. Here are the steps to prepare:
Choose Your Add-On

There are several Excel Add-ons available for syncing with Google Sheets, each with different features:
- Google Sheets Add-Ons: Tools like Sheetgo or Syncspread can sync sheets.
- Third-party tools: Options like Zapier or Microsoft Power Automate can be used for broader integration needs.
Installation

Installation steps might vary, but here’s a general guideline:
- Open Excel and go to the Insert tab, then choose Office Add-Ins.
- Search for the desired add-on in the Store tab, click on it, and select Add.
- Authorize the add-on to access your Google Sheets account.
- Configure settings for syncing as per your needs.
💡 Note: Ensure you have an active Google account to link with the add-on.
Testing Your Add-On
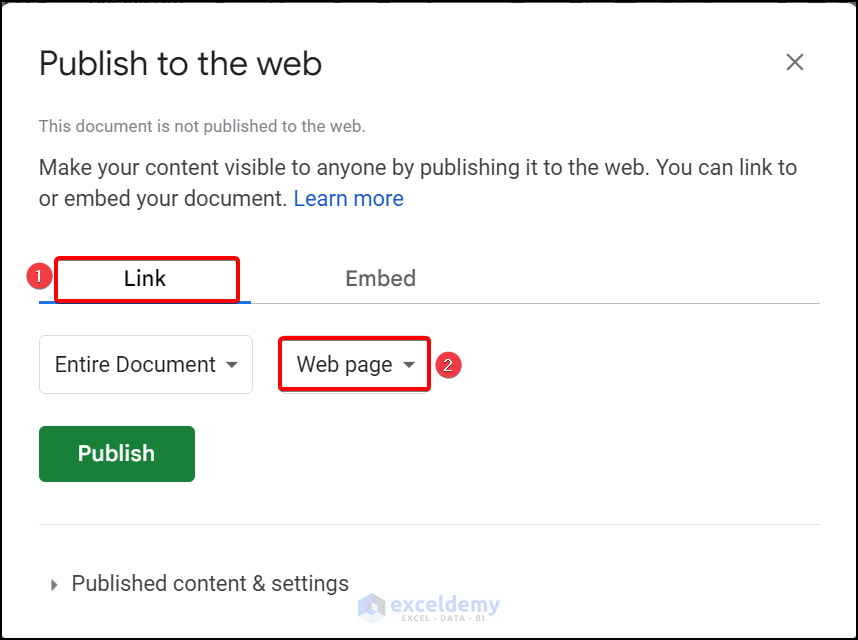
After installation, test the add-on to ensure it functions as expected:
- Create a new sheet or open an existing one in Excel.
- Access the add-on and configure the sync settings with Google Sheets.
- Check if changes made in Excel reflect in Google Sheets.
- Verify that Google Sheets updates are reflected back in Excel.
Syncing Your Sheets

With your add-on set up, here’s how to sync your sheets:
Real-Time Sync

For real-time data sharing, configure your add-on to automatically update:
- Access the add-on settings from Excel or through the web interface if available.
- Select the option for real-time or scheduled sync.
- Save or apply the settings.
Batch Sync

If real-time sync is unnecessary, you can perform batch syncs:
- Within Excel, choose when you want to push or pull data (on save, manually, etc.).
- Use the add-on to initiate a sync, selecting the source and destination sheets.
- Confirm sync action and monitor progress through the add-on interface.
| Sync Type | When to Use | Advantages |
|---|---|---|
| Real-Time | Teamwork and dynamic data | Immediate data updates, fewer errors |
| Batch | Periodic updates or static data | Controlled data flow, less system resource usage |

🔍 Note: Some add-ons might have limitations or costs associated with real-time syncing, so consider your project's needs carefully.
Advanced Tips for Syncing

For users looking to maximize productivity, consider these advanced tips:
- Formulas and Functions: Ensure compatibility of complex formulas and functions between platforms.
- Data Validation: Use data validation rules to maintain data integrity during syncs.
- Error Handling: Set up error notifications or logging for failed syncs.
- Conditional Formatting: Check if conditional formatting syncs correctly or if adjustments are needed.
Common Issues and Solutions

Syncing data between platforms can introduce challenges. Here are some common issues and solutions:
Formatting Discrepancies

- Issue: Formatting does not transfer or appears different.
- Solution: Manually format or use add-ons that support formatting syncs.
Data Loss

- Issue: Data is lost during sync.
- Solution: Ensure backup mechanisms are in place and verify sync rules.
Authentication Problems

- Issue: Add-on cannot authenticate to access Google Sheets.
- Solution: Reauthorize access or check your add-on settings for proper permissions.
🔎 Note: Understanding the limitations of each tool can help in setting realistic expectations for data syncing.
In conclusion, syncing Google Sheets with Excel through add-ons is a practical solution for ensuring data consistency and efficient collaboration. By understanding the setup process, knowing when to choose real-time or batch sync, and being aware of potential issues, you can harness the power of both platforms to streamline your workflows. Continuous learning and adaptation to the latest tools and features will only enhance this integration, making your data management experience smoother and more effective.
What are the main benefits of syncing Google Sheets with Excel?

+
The primary benefits include seamless team collaboration, data consistency, mobile access to data, and automation of updates, reducing human errors and time.
How do I choose the right add-on for syncing?

+
Consider your specific requirements such as real-time syncing, cost, platform compatibility, and features like formatting preservation or the ability to handle complex formulas.
Can I sync only specific cells or ranges?
+
Yes, most add-ons allow you to specify which cells or ranges should be synced, giving you control over what data is shared or updated.
What should I do if data loss occurs during syncing?
+
Ensure that you have backups of your data. If syncing rules are not clear or if the add-on isn’t functioning correctly, review the settings and documentation or contact support.