5 Ways to Save Excel Sheets Separately Fast

If you've ever found yourself juggling multiple Excel sheets within one workbook, you know the importance of efficiently separating and saving these sheets for organizational purposes. Whether it's for tracking different projects, department data, or monthly reports, knowing how to quickly save Excel sheets separately can save you a considerable amount of time. Here are five efficient methods to do just that, ensuring your data management is both fast and effective.
1. Using Save As to Copy Sheets

The simplest method to save an Excel sheet as its own file is using the “Save As” feature:
- Open your workbook.
- Right-click on the tab of the sheet you want to save separately and select Move or Copy.
- In the dialog box, choose (new book) from the “To book” dropdown.
- Click OK.
- Now, go to File > Save As, choose a location and name, and click Save.
📌 Note: This method is great for one-off extractions but can be cumbersome if you need to separate multiple sheets.
2. VBA Script to Automate Saving Sheets

For those who need to repeat this task frequently, creating a VBA macro can automate the process:
- Open the Visual Basic Editor by pressing Alt + F11.
- Click Insert > Module to create a new module.
- Paste the following VBA code:
Sub SaveEachSheetSeparately()
Dim ws As Worksheet
For Each ws In ThisWorkbook.Worksheets
ws.Copy
With ActiveWorkbook
.SaveAs ThisWorkbook.Path & “\” & ws.Name & “.xlsx”
.Close False
End With
Next ws
End Sub
- Close the VB Editor, return to Excel, and run the macro by pressing Alt + F8, selecting the macro, and hitting Run.
💡 Note: Ensure macros are enabled in your Excel settings to run this script.
3. Excel Add-Ins for Enhanced Saving

There are several Excel add-ins available that can streamline the process of saving sheets:
- Download and install an Excel add-in like QuickSave or Excel Tools from the Office Store.
- Activate the add-in within Excel.
- Use the add-in’s interface to select and save sheets as separate files.
| Add-in | Features |
|---|---|
| QuickSave | Batch saving, customizable file names, auto-save options |
| Excel Tools | User interface for saving sheets, supports different formats |

4. Power Query for Saving Excel Sheets

Power Query can also be leveraged to save sheets, especially if you’re already familiar with this powerful data tool:
- Go to Data > Get Data > From Workbook and load your Excel file.
- In the Power Query Editor, right-click on the sheet you want to save and choose Save As.
- Name the file and choose the location.
📝 Note: Power Query might change some data formatting, so review your sheets after saving.
5. Using Third-Party Online Tools

For those who prefer not to get hands-on with Excel or VBA, online tools can be a lifesaver:
- Navigate to an online tool like ExcelSaveBot or Split Sheets.
- Upload your Excel file.
- Choose the sheets you want to save and the desired format.
- Download the separate sheets.
Each of these methods offers different benefits depending on your needs:
As we've explored, efficiently saving Excel sheets separately can be achieved through various techniques, each tailored to different skill levels and frequency of use. From the straightforward "Save As" method to the automation of VBA scripts and the use of advanced tools like Power Query or third-party applications, there are multiple pathways to streamline your data management. The choice largely depends on how often you need to perform this task, your comfort with Excel's internal tools, and your willingness to explore external solutions.
Implementing these strategies not only saves time but also improves your data organization, ensuring that you can quickly access and manipulate specific sheets without the clutter of a large workbook. Remember, mastering these methods will significantly boost your productivity when working with Excel, allowing for better data management, analysis, and presentation.
Can I save Excel sheets with a different file format?
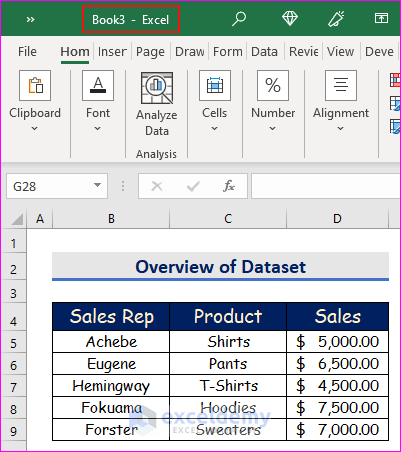
+
Yes, you can save sheets in various formats like .xlsx, .xls, .csv, .pdf, and others, depending on your needs and the tools you use.
How do I handle large files with many sheets?
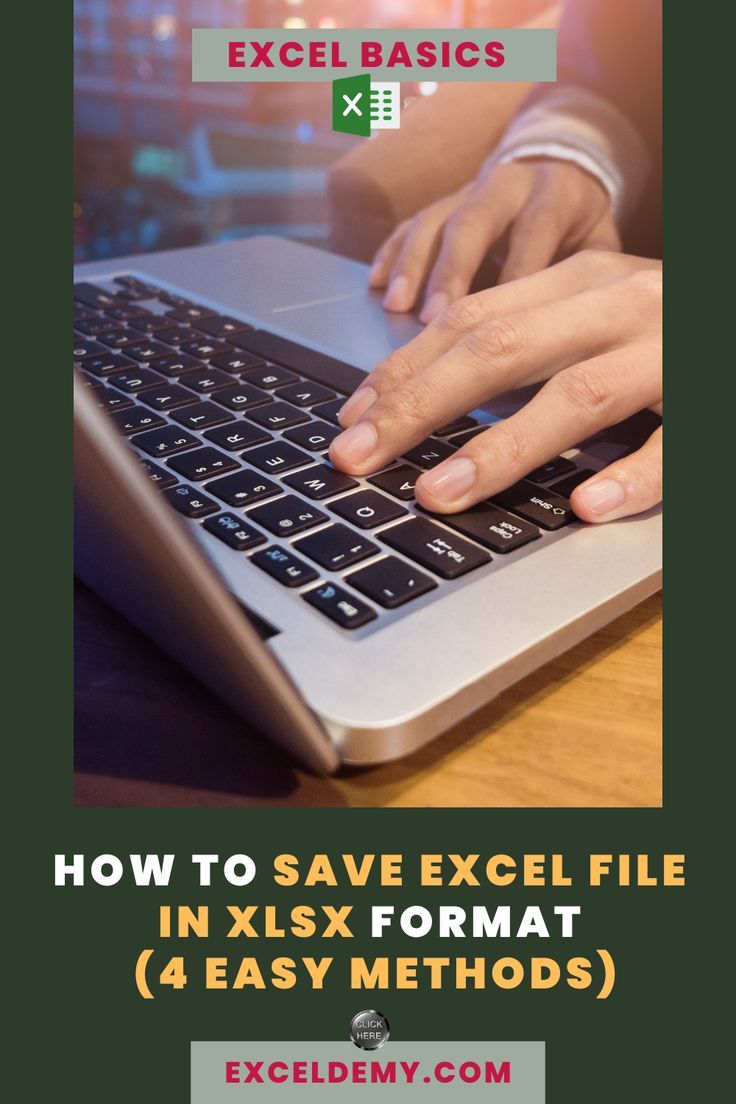
+
Automating the process with VBA or using online tools can be particularly beneficial for handling large files with many sheets to ensure efficiency and accuracy.
What’s the quickest way for occasional use?

+
For occasional users, the “Save As” method is the quickest and most straightforward approach, requiring no additional setup or tools.



