5 Ways to Hyperlink Between Excel Sheets Easily

In this comprehensive guide, we'll dive into the different ways you can hyperlink between Excel sheets, making navigation in large datasets more efficient and user-friendly. Whether you're a beginner or an advanced user, these techniques will streamline your experience with Excel spreadsheets, enhancing your productivity.
Hyperlinking Within the Same Workbook

Creating hyperlinks within the same Excel workbook is straightforward. Here are the steps:
- Select a cell where you want to insert the hyperlink.
- Right-click and choose “Hyperlink” from the context menu.
- In the Insert Hyperlink dialog box, select “Place in This Document”.
- Choose the sheet from the list, or type the cell reference if it’s a specific cell you want to link to.
- Click OK, and you’ve now created a hyperlink.
📌 Note: Hyperlinks can link to a cell, range, or even named ranges within the same document.
Using the HYPERLINK Formula

The HYPERLINK function provides an alternative method for creating links. Here’s how you can do it:
- In the cell where you want to insert the hyperlink, type:
- Replace SheetName with the name of the sheet you want to link to, and A1 with the cell reference or range.
- The friendly name can be any text you want to display for the hyperlink.
=HYPERLINK(“#SheetName!A1”, “Friendly Name”)
This method is particularly useful when you want to dynamically update the hyperlink or need to link to a range of cells.
Navigating Between Different Workbooks

If you work with multiple Excel workbooks, linking between them becomes essential:
- Select the cell for the hyperlink as above.
- Choose “Existing File or Web Page” in the dialog box.
- Navigate to the workbook file you want to link to, or type its location.
- Specify the sheet and cell reference if needed.
- Click OK.
When clicked, the hyperlink will open the specified workbook at the given location.
📌 Note: Ensure that the linked workbook is accessible from the current computer, or the hyperlink might not function as intended.
Using Named Ranges for Precision

Named ranges can provide an additional layer of precision and ease when hyperlinking:
- Define a named range in the target workbook or sheet by selecting a range and typing a name into the Name Box or using the Name Manager.
- In your hyperlink, use:
- Replace NamedRange with the name you’ve defined.
=HYPERLINK(“#‘SheetName’!NamedRange”, “Text for Link”)
Named ranges allow for more dynamic linking, as the reference to the range can be updated if its location changes.
Advanced Hyperlinking with VBA

For users comfortable with VBA, custom hyperlinks can be created:
- Open the Visual Basic for Applications editor by pressing Alt+F11.
- Insert a new module or choose the ThisWorkbook object.
- Write a VBA subroutine:
Sub HyperlinkToSheet()
ThisWorkbook.Sheets(“SheetName”).Activate
ThisWorkbook.Sheets(“SheetName”).Range(“A1”).Select
End Sub
Using VBA provides the most flexibility, allowing you to execute complex navigation or perform actions when a hyperlink is clicked.
In this guide, we've explored five primary methods to enhance navigation between Excel sheets. Each method offers unique benefits, whether it's the simplicity of in-document links, the flexibility of named ranges, or the power of VBA scripting. Adopting these techniques can significantly boost your efficiency when working with large datasets in Excel, making navigation and data management as seamless as possible.
Can I link to a specific cell range in Excel?
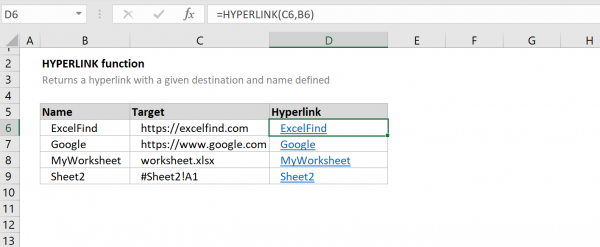
+
Yes, you can link to a specific cell range by using named ranges or by specifying the cell references in the hyperlink formula or dialog.
How do I update hyperlinks if sheet names change?

+
Using named ranges can help; they remain constant even if sheet names change. For hyperlinks created with cell references, you would need to manually update them.
What happens if the target file is not accessible?

+
If the target file cannot be found, Excel will notify you with an error message. Ensure that the file is in the specified location, or update the hyperlink to point to the correct location.



