Excel Inter-Sheet Formulas: Simplified Calculations Guide

Mastering inter-sheet formulas in Microsoft Excel can significantly enhance your data management skills, particularly when dealing with large datasets, complex analysis, or integrating data from multiple sources. Here, we delve into how to effectively utilize formulas that pull or reference data across different sheets, ensuring you can streamline your work process with ease and accuracy.
Understanding Sheet References in Excel

Before you can jump into complex calculations, understanding how Excel references cells from other sheets is crucial. Here are the basics:
- Naming Sheets: Sheets are typically named by default as "Sheet1", "Sheet2", etc. You can rename them for clarity.
- Sheet Reference Format: When referencing a cell in another sheet, the format is SheetName!CellReference. For example,
Summary!A1refers to cell A1 on the "Summary" sheet. - Absolute vs. Relative References: When copying formulas, decide if you need absolute references (e.g.,
$A$1) or relative references (e.g.,A1) to maintain the correct cell link.
Inter-Sheet Calculation Techniques

Basic Formulas

Start with simple calculations across sheets:
- Summing data from another sheet:
=SUM(Sales!B2:B10) - Averaging values from multiple sheets:
=AVERAGE(Q1!B2, Q2!B2, Q3!B2)
📝 Note: Remember that if you change the name of the sheet or move cells, you need to update your formulas accordingly to avoid errors.
Advanced Formulas

For more complex data manipulation:
- Lookup Functions: Use VLOOKUP or HLOOKUP to find data across sheets:
=VLOOKUP(A2, SalesData!A2:C100, 2, FALSE) - Array Formulas: For simultaneous calculations across multiple cells:
{=SUM(IF(Sales!A1:A10="Product A", Sales!B1:B10))}
🔍 Note: Array formulas are entered by pressing Ctrl + Shift + Enter and can be tricky to work with. Always double-check the results.
Integrating Data with Named Ranges

Named ranges can make your formulas cleaner and more readable:
- Define named ranges for repeated references:
=NamedRange!A1where NamedRange is a defined range on another sheet.
| Action | Command |
|---|---|
| Name a Range | Select the range > Formula Tab > Define Name |
| Use Named Range in Formula | Directly use the name in place of cell references |
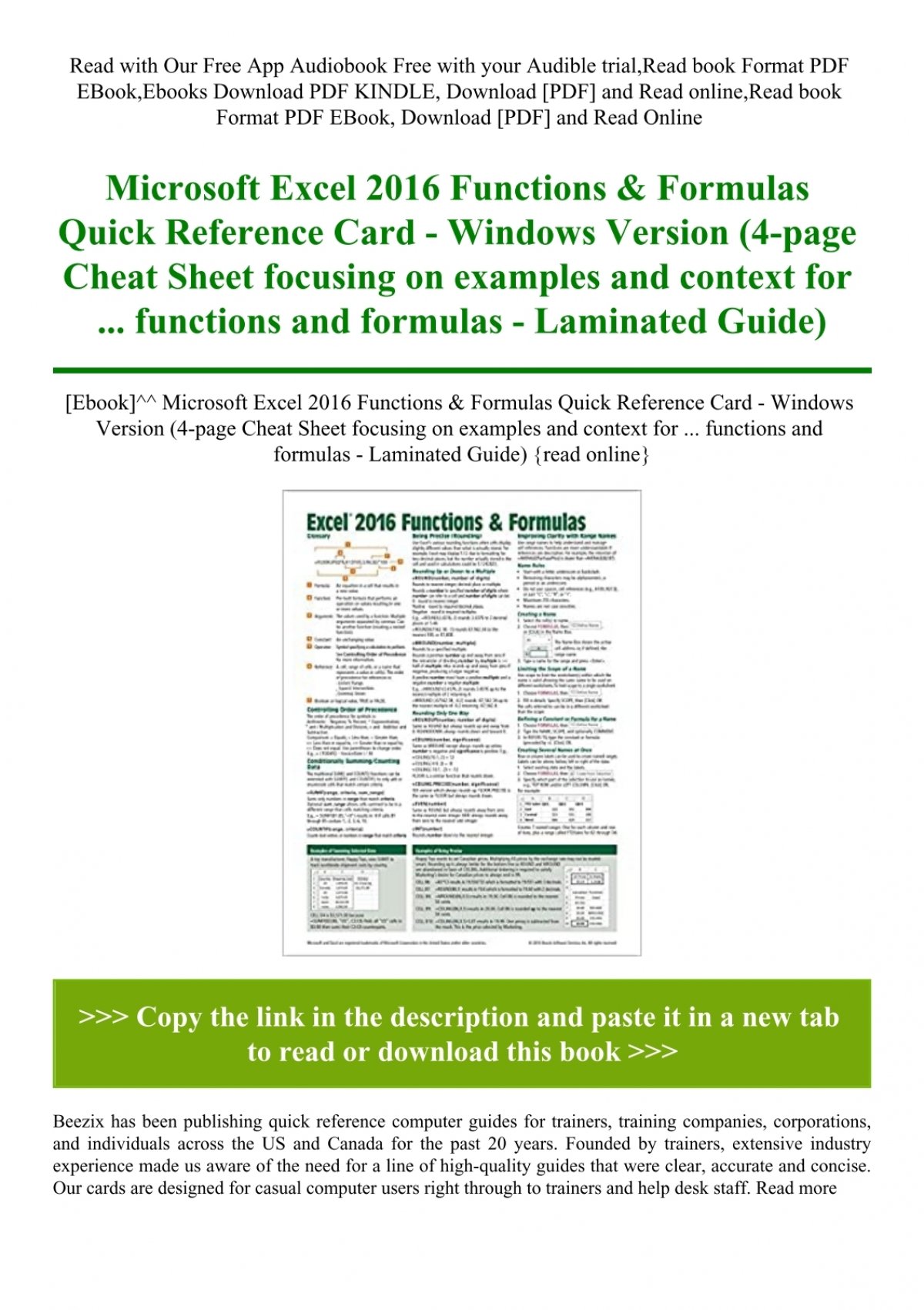
Utilizing 3D References for Multi-Sheet Analysis

3D references are particularly useful when you need to work with the same cell or range across multiple sheets:
- To sum the same cell across multiple sheets:
=SUM(Sheet1:Sheet3!A1)
🔎 Note: Ensure all sheets between the start and end are continuous to avoid errors with 3D references.
Handling Data Inconsistencies

Data inconsistencies can throw off your calculations:
- Use IFERROR to handle potential errors:
=IFERROR(AVERAGE(Q1!B2, Q2!B2, Q3!B2), "NA")
📌 Note: This technique helps in maintaining the integrity of your data analysis, especially when dealing with dynamic datasets.
By mastering these techniques, you'll be able to manage your data with precision, making inter-sheet calculations a breeze. Whether you're creating financial models, aggregating sales data, or performing complex analyses, knowing how to leverage Excel's cross-sheet functionality will undoubtedly improve your productivity and accuracy in data management.
What happens if I rename or delete a sheet referenced in formulas?

+
If you rename or delete a sheet that is referenced in your formulas, Excel will return a #REF! error for those cells. Always check and update formulas accordingly when making changes to sheet names or locations.
Can I use functions to reference cells from other workbooks?

+
Yes, you can reference cells from other workbooks using an external reference. The format would be =[WorkbookName]SheetName!CellReference. However, ensure both workbooks are open for this to work seamlessly.
How do I prevent errors when using VLOOKUP across sheets?

+
To prevent errors in VLOOKUP across sheets, always use the FALSE argument for an exact match. Also, ensure that the table array referenced does not move or get renamed. Using named ranges can help avoid such issues.



