5 Ways to Check if Your Excel Sheet is Sorted

Sorting data in Excel is an essential skill for anyone who uses spreadsheets for analysis, organization, or simply to make their data easier to review. Ensuring your data is properly sorted can help in drawing conclusions, spotting trends, and making your worksheet more manageable. However, after performing a sort operation, it's crucial to verify that the sort was correctly applied. In this post, we'll explore five methods to check if your Excel sheet has been sorted as intended.
Method 1: Visual Inspection

The simplest way to check if your data is sorted is through a visual inspection. Here are some steps:
- Scroll through the sheet: Slowly scroll through the columns or rows you’ve sorted to see if the order makes sense.
- Look for patterns: If you sorted by date, the sequence should be chronological. If it’s by name, the alphabetical order should be apparent.
👀 Note: Visual inspection is quick but not the most reliable method for large datasets where mistakes can easily go unnoticed.

Method 2: Use the Sort & Filter Icon

Excel provides a Sort & Filter icon in the ribbon, which indicates if columns are sorted:
- Click the column header where you sorted your data.
- Look for the icon:
- An upward arrow indicates an ascending sort.
- A downward arrow indicates a descending sort.
🔍 Note: The icon appears when sorting using Excel’s built-in sorting feature, which might not always show for complex sorts involving custom criteria.
![]()
Method 3: Check the Sorting Order Manually

If you are suspicious about the sorting, you can manually confirm the order:
- Select the column or row you sorted and click on the Data tab.
- Choose Sort & Filter > Custom Sort.
- Compare the current sort criteria with what you’ve applied. If they differ, your data might not be sorted as intended.

Method 4: Conditional Formatting

Conditional formatting can highlight unexpected patterns in your data, indicating sorting issues:
- Select the range you want to check.
- Go to Home > Conditional Formatting > Top/Bottom Rules.
- Choose rules like ‘Top 10 Items’ or ‘Bottom 10%’. If these items are not in the expected order, your sort might be off.
💡 Note: Conditional formatting is useful for spotting errors in sorting, especially when dealing with large datasets where manual inspection is impractical.
| Conditional Format Rule | Indication |
|---|---|
| Top/Bottom 10 Items | Helps check if the data is sorted by value, highest or lowest. |
| Cell Value Greater/Less than | Checks sorting on specific numeric or date criteria. |

Method 5: VBA Script for Automated Checking

For those comfortable with VBA or looking for an automated solution:
- Create a Macro: Open the VBA editor, add a new module, and write a script to verify the order of data.
- Here’s a sample script to compare adjacent cells:
Sub CheckSortOrder() Dim ws As Worksheet Set ws = ActiveSheet Dim rng As Range Set rng = ws.Range(“A1:A” & ws.Cells(ws.Rows.Count, 1).End(xlUp).Row) Dim previous As Variant previous = rng.Cells(1).Value Dim cell As RangeFor Each cell In rng.Offset(1, 0) If cell.Value < previous Then MsgBox "Data is not sorted correctly!" Exit Sub End If previous = cell.Value Next cell MsgBox "Data appears to be sorted correctly."
End Sub
📝 Note: VBA scripting allows for complex checks beyond simple sorting, enhancing the verification process for large or frequently updated datasets.
Key Takeaways

In our exploration of methods to verify sorting in Excel, we’ve covered a spectrum of techniques, each with its strengths:
- Visual Inspection: The simplest and quickest way to check but prone to human error in large datasets.
- Sort & Filter Icon: An indicator directly on the header which is helpful for single-column sorting.
- Manual Check: Ensures sorting criteria are applied correctly, but time-consuming.
- Conditional Formatting: Highlights sorting issues in a visual manner, enhancing detection of errors.
- VBA Script: Automates the checking process, particularly useful for complex sorting scenarios.
These methods offer different approaches to ensure your Excel data is sorted accurately. Depending on the size of your dataset and the complexity of your sorting criteria, you might choose one or combine several methods to achieve the highest confidence in your sorted data.
What should I do if Excel doesn’t show the Sort & Filter icon?
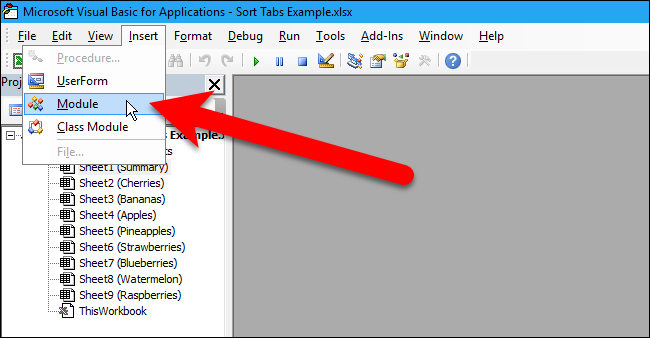
+
If you don’t see the Sort & Filter icon, check if the column is filtered or if you’ve applied a manual sort that doesn’t use Excel’s sorting feature. Also, ensure the column header is properly formatted to display the icon.
Can I automate the sorting verification process?

+
Yes, by using VBA scripts or macros, you can automate the process of checking if your Excel sheet is correctly sorted, especially for larger and more complex datasets.
Is conditional formatting effective for all types of sorting?

+
Conditional formatting works best for numerical or date sorting. For alphabetical sorting, while it can highlight inconsistencies, it might not catch all issues due to complex sorting criteria like accents or spaces.
How can I ensure data integrity when sorting in Excel?

+
Sort your data with the ‘Expand the selection’ option checked to include all relevant columns, preventing data misalignment. Also, using named ranges or tables can help maintain integrity during sorting.
Can sorting in Excel affect data in related sheets or workbooks?

+
Sorting in Excel only impacts the sheet you are currently working on unless you have established links or references across sheets or workbooks. Be cautious with such links as they might need manual updating after sorting.