5 Simple Steps to Extract Excel Data with Macros

Excel macros can revolutionize the way you handle data, automating repetitive tasks and making your spreadsheets more dynamic and interactive. Extracting data from Excel using macros is not only efficient but also helps in reducing the likelihood of human error. In this comprehensive guide, we'll walk you through 5 simple steps to effectively extract data using macros, tailored for both beginners and seasoned users looking to enhance their Excel skills.
Step 1: Understanding Macros and the Visual Basic for Applications (VBA)

Before diving into the practical steps, it's essential to grasp what macros are:
- Macros: These are sets of instructions that automate processes in Microsoft Excel.
- VBA: Stands for Visual Basic for Applications, the programming language behind macros in Microsoft Office.
Why Macros?
- Automate repetitive tasks.
- Save time on data manipulation.
- Reduce errors in data extraction.
Step 2: Recording Your First Macro

To start using macros, follow these steps:
- Open Excel and your workbook where you want to extract data.
- In the Developer tab (if not visible, enable it from Excel Options > Customize Ribbon), click Record Macro.
- Provide a name for your macro, a shortcut key if desired, and choose where to store it.
- Perform the data extraction tasks manually while the macro records your steps.
- Click Stop Recording to finish.
⚠️ Note: Ensure to select the workbook in which you want to store the macro to make it portable if needed.
Step 3: Viewing and Editing the Macro Code

After recording, you might want to:
- View the Macro: Navigate to Developer > Macros, select your macro, and click Edit.
- Edit the Macro: Use the VBA editor to modify or refine your macro's code.
| Key Steps | Description |
|---|---|
| 1. Open VBA Editor | Press Alt + F11 or Developer > Visual Basic |
| 2. Browse Code | Double-click on your macro name in the Project Explorer |
| 3. Edit Code | Modify the VBA code to tailor the macro to your needs |

Step 4: Implementing Data Extraction

Here's how you can configure your macro for specific data extraction:
- Copy Range: Use
Range("A1:B10").Copyto copy a specific range. - Filter Data: Implement
AutoFilterfor conditional data extraction. - Paste Data: Use
Destination:=Range("Sheet2!A1")to paste data into another sheet or workbook.
Here’s an example of a simple macro for extracting data:
Sub ExtractData()
With Worksheets("Sheet1")
.Range("A1:B10").Copy Destination:=Worksheets("Sheet2").Range("A1")
End With
End Sub
🚨 Note: If you are extracting large volumes of data, consider using loops to optimize performance.
Step 5: Saving and Running Your Macro
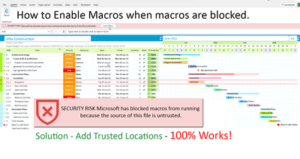
Once your macro is set up:
- Save: Save your workbook as a macro-enabled file (.xlsm).
- Run: Use Developer > Macros, select your macro, and click Run. Alternatively, use the assigned shortcut key.
Final Words on Excel Macros for Data Extraction
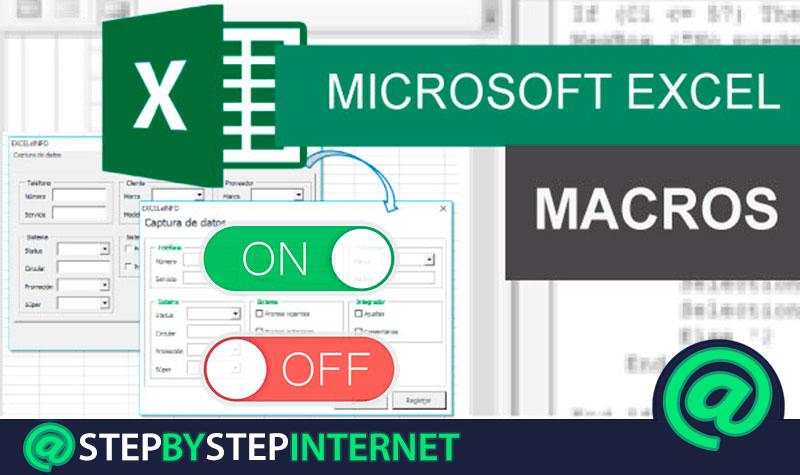
Macros unlock a plethora of possibilities in Excel, allowing for dynamic, automated, and precise data manipulation. By mastering these five steps, you're equipped to streamline your data extraction processes, making your work more efficient and accurate. Whether it's for personal use, business analytics, or any data-intensive task, macros can be your secret weapon in the Excel arsenal. Remember, continuous practice and experimentation with VBA will further enhance your macro skills, enabling you to tackle more complex data challenges with ease.
What is the best way to learn VBA for Excel macros?

+
The best way to learn VBA for Excel macros includes:
- Online tutorials and courses.
- Practical use by recording and editing macros.
- Reading books on VBA programming.
- Participation in forums or communities for real-world examples and help.
Can macros corrupt my Excel file?

+
Yes, poorly written or overly complex macros can sometimes cause issues:
- Running out of memory or exceeding calculation limits.
- Using unsafe functions or commands.
- Poor error handling leading to unexpected behaviors.
To avoid corruption, always back up your work, test macros in a safe environment, and write efficient code.
Are there alternatives to using macros for data extraction?

+
Yes, here are some alternatives:
- Power Query for data import and transformation.
- Excel’s built-in functions like
GETPIVOTDATAorINDEX MATCH. - External tools like SQL or scripting languages for bulk data processing.
However, macros offer the flexibility and automation that these methods might not match for specific repetitive tasks.