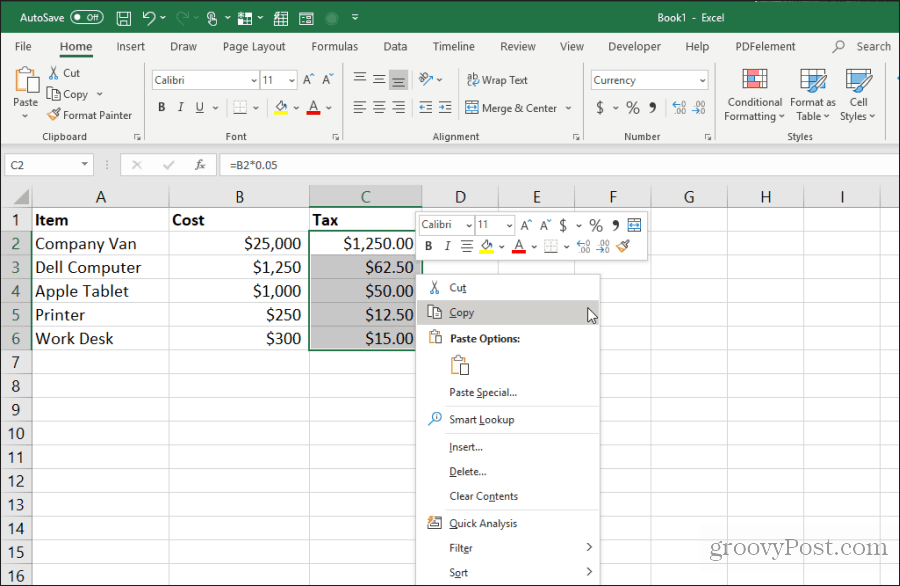5 Ways to Calculate CV in Excel Quickly

In the realm of statistical analysis and quality control, the Coefficient of Variation (CV) is a highly useful metric. It provides insights into the relative dispersion of data points in a dataset. In Excel, computing the CV can enhance your data analysis capabilities significantly. This blog post outlines five efficient methods to calculate CV in Excel, each tailored to different scenarios and data structures.
Method 1: Using Basic Formulas

To calculate the Coefficient of Variation using basic Excel formulas:
- Open your Excel worksheet and select the range of data for which you want to compute CV.
- Calculate the mean using the function =AVERAGE(range).
- Next, compute the standard deviation with the function =STDEV.P(range) or =STDEV.S(range) for population or sample data, respectively.
- Finally, divide the standard deviation by the mean to get the CV: =STDEV(range) / AVERAGE(range).
Here's a simple example:
| Method | Formula |
|---|---|
| Mean | =AVERAGE(A1:A10) |
| Standard Deviation | =STDEV.P(A1:A10) |
| CV | =B2 / B1 |

📝 Note: Ensure your dataset is complete and free from errors or outliers that could skew results.
Method 2: Data Analysis ToolPak

If you frequently perform statistical analyses in Excel, consider installing the Data Analysis ToolPak:
- Go to File > Options > Add-Ins, select Excel Add-Ins, and click Go.
- Check the box for Data Analysis ToolPak and click OK.
- Use the Data Analysis tool to select Descriptive Statistics and input your data range.
- In the output, the Coefficient of Variation will be listed under "Standard Error of Mean" divided by the mean.
💡 Note: This method provides additional statistics which can be beneficial for comprehensive data analysis.
Method 3: Array Formulas

For a more sophisticated approach:
- Enter this formula in any cell to calculate CV for an array range:
=STDEV.P(A1:A10)/AVERAGE(A1:A10)
- Press Ctrl + Shift + Enter to apply it as an array formula.
Excel will then automatically calculate the CV for the selected range of data.
Method 4: Custom Functions

For repetitive use, define a custom function:
- Open the Visual Basic Editor with Alt + F11.
- Insert a new module and define the following function:
Function CV(dataRange As Range) As Double CV = Application.WorksheetFunction.StDev_P(dataRange) / Application.WorksheetFunction.Average(dataRange) End Function - Save and close the editor, then use this function in any cell as =CV(A1:A10).
This method allows you to encapsulate complex formulas into a simple-to-use function.
Method 5: Pivot Table and Power Query

Use Excel's Pivot Table for dynamic analysis:
- Create a pivot table from your data.
- In the pivot table, add the column for which you want to calculate CV.
- Use the following calculated field in the pivot table:
=[Standard Deviation of Your Field]/[Average of Your Field]
This method is useful when your dataset changes frequently or when you want to analyze different subsets of data.
In our journey through data analysis, the Coefficient of Variation has proved to be an invaluable tool for understanding the consistency of datasets, especially when comparing variances across different scales or types of data. Each method discussed here offers unique advantages, tailored to different scenarios in Excel. From the simplicity of basic formulas for quick, one-time calculations to the robustness of Power Query for dynamic data sets, these techniques provide flexibility and depth in your statistical analysis.
We covered direct calculations with basic formulas, leveraging Excel's add-ins, the power of array formulas, creating reusable custom functions, and using pivot tables with calculated fields. Each method contributes to an efficient workflow, saving time and reducing the potential for manual errors. By mastering these methods, you can ensure that your analysis is not only accurate but also insightful, allowing for better decision-making based on data reliability and consistency.
What does the Coefficient of Variation (CV) tell us?

+
The CV provides a standardized measure of dispersion of a probability distribution or frequency distribution, independent of the mean.
Can the CV be used for any dataset?

+
Yes, CV can be applied to any numerical dataset. However, it’s most useful when comparing variability between datasets with different means or units of measure.
Which method is best for quick calculations?

+
For quick one-time calculations, using basic formulas or the Data Analysis ToolPak is most efficient.
Why might one choose to create a custom function for CV?

+
Custom functions are ideal for automating repeated calculations, reducing the chance of manual errors, and simplifying complex formulas.