5 Quick Ways to Copy Excel Values Across Sheets
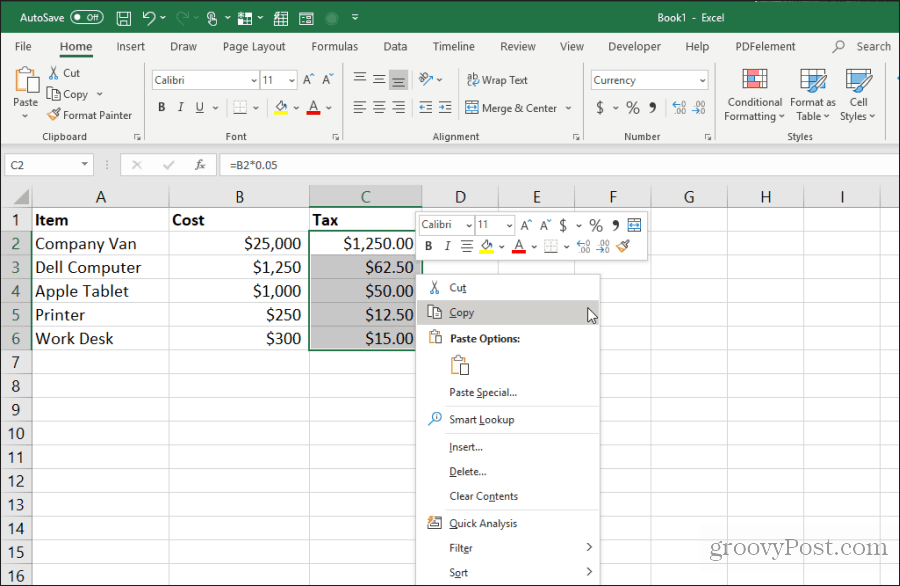
In today's fast-paced business environment, efficiency is key. Whether you're a data analyst, accountant, or just someone who frequently deals with Excel spreadsheets, knowing how to copy values across sheets can save you an immense amount of time and effort. Here are five quick methods to achieve this seamlessly:
Method 1: Using Paste Special
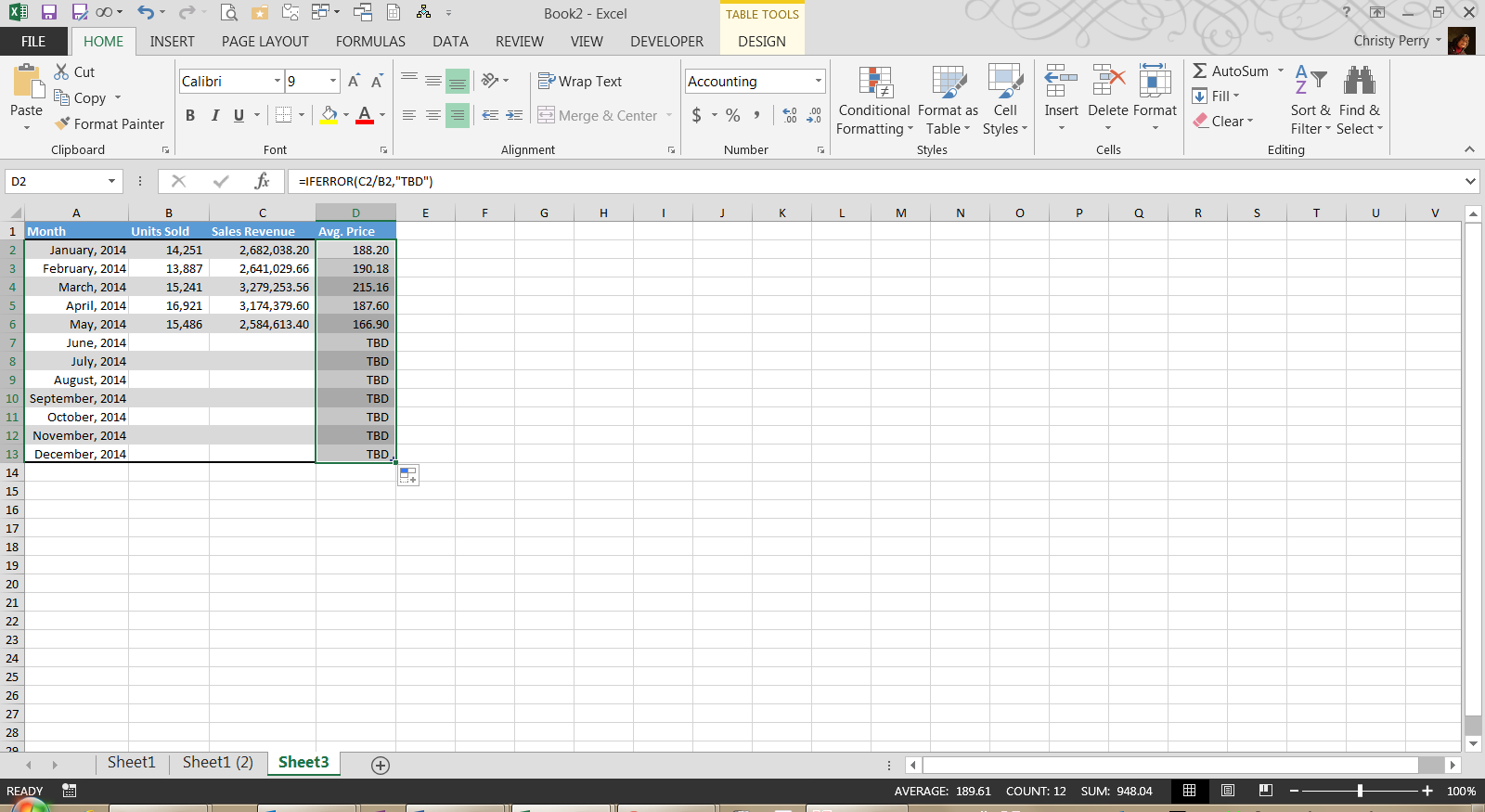

- Select and Copy: Highlight the cells in your source sheet you wish to copy.
- Paste Special: Right-click on the destination cell in another sheet. Select Paste Special or use the keyboard shortcut Ctrl + Alt + V in Windows or Cmd + Option + V on a Mac.
- Choose Value: In the dialog box, choose Values to only paste the cell values, leaving formats, comments, or formulas behind.
✨ Note: This method allows you to copy only the data and not the source formatting or formulas which can be useful for clean data transfer.
Method 2: Drag and Drop

- Select: Click and drag to select the range of cells you need to copy.
- Drag: Hold the Shift key, click on the edge of the selection, and drag it to the sheet tab where you want to copy the data.
- Drop: Release the mouse once you’re over the destination sheet.
Method 3: Using Formulas with Sheet References
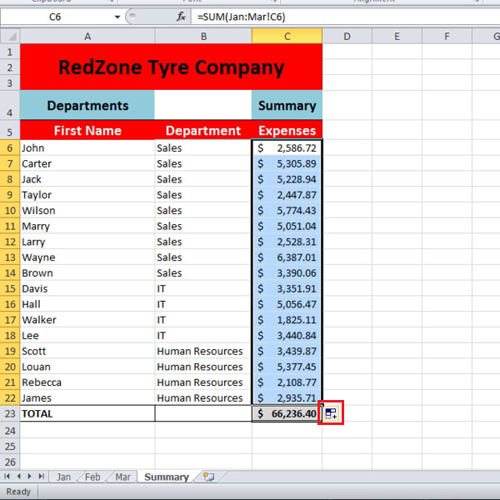
If you often reference data from one sheet to another, formulas can be your ally:
- Reference: Use a formula like
=Sheet1!A1to reference cell A1 from Sheet1 in another sheet. - Copy Formula: Copy the formula and paste it where needed, or use the Fill Handle to autofill cells with similar references.
Method 4: Using Excel’s Advanced Filter

This method is ideal for copying specific data based on criteria:
- Set Up Filter: Go to Data > Advanced in your source sheet.
- Criteria Range: Define your criteria range to filter data.
- Copy to: Specify where you want the filtered data to be copied. Make sure to copy to a new sheet or a different part of the same sheet to avoid overwriting existing data.
Method 5: VBA Macro for Copying Values
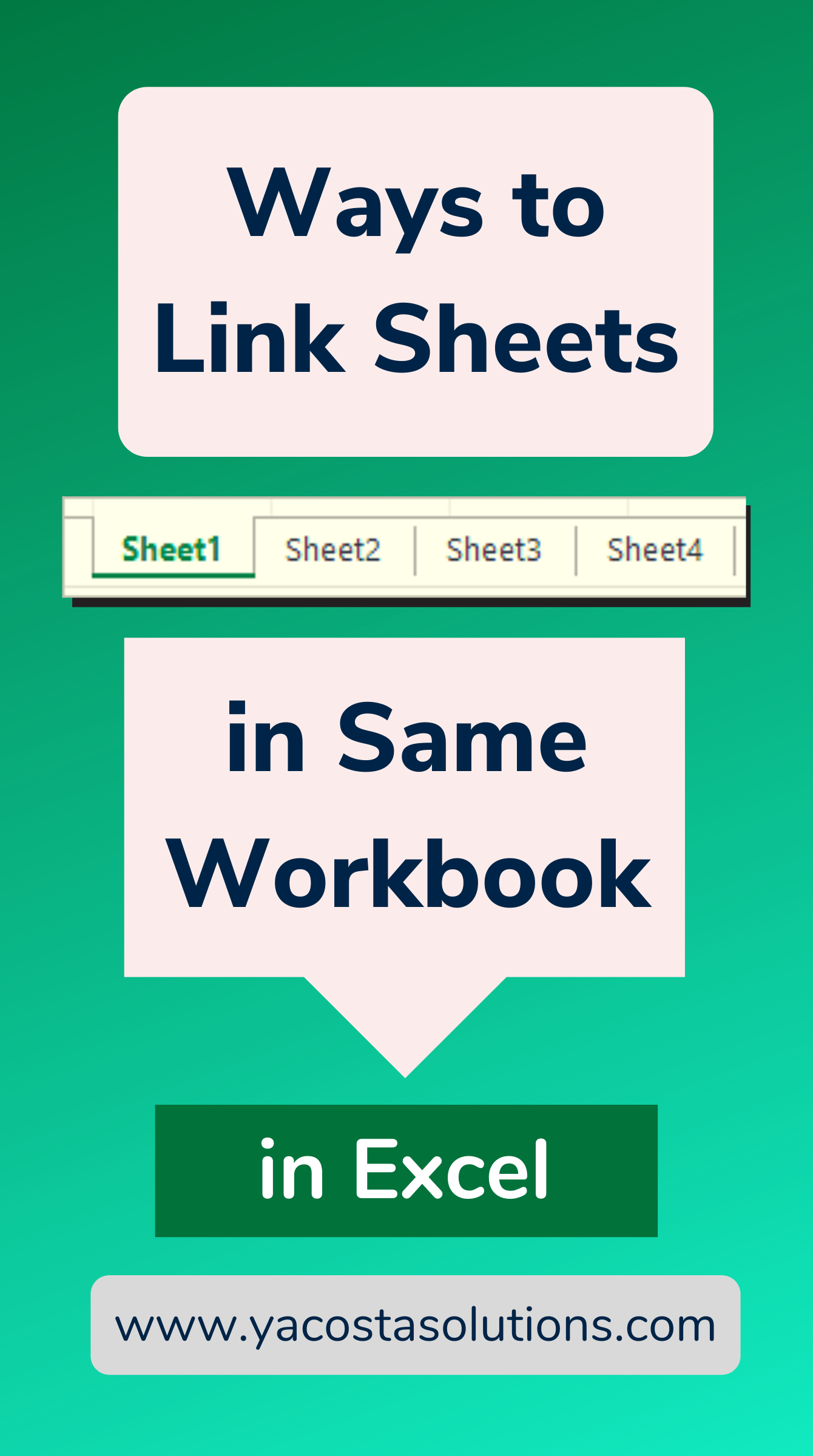
For repetitive tasks, a VBA macro can automate the process:
- Open VBA Editor: Press Alt + F11 to open the VBA editor.
- Write Macro: Use a simple script like this:
- Run Macro: Use the macro to copy values as needed.
| Sub CopySheetData() | End Sub |
|---|---|
Sub CopySheetData()
Sheets(“SourceSheet”).Range(“A1:B10”).Copy
Sheets(“DestinationSheet”).Range(“A1”).PasteSpecial Paste:=xlPasteValues
Application.CutCopyMode = False
End Sub
|

💡 Note: Macros can save a lot of time for repetitive tasks, but ensure you understand VBA basics before use to prevent errors.
As we've explored, Excel offers multiple methods to transfer data between sheets. From the simplicity of Paste Special to the power of VBA, these techniques can streamline your workflow, allowing you to focus on more strategic tasks. Keep experimenting with these methods to find which suits your specific needs best, enhancing both your productivity and data management proficiency.
Can I copy values without formatting?

+
Yes, using the Paste Special method and selecting Values will paste only the cell values, not the formatting.
What if I need to copy data to multiple sheets at once?

+
You can use a VBA macro tailored to copy data to multiple sheets, or manually repeat the copy process for each sheet.
Can I automate this process?
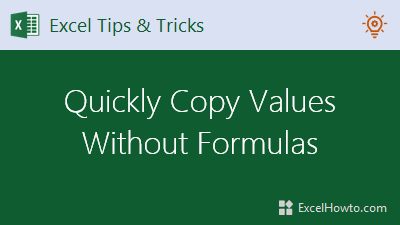
+
Absolutely, automation through VBA macros allows for copying values across sheets as part of a larger workflow.
Is there a limit to how many sheets I can copy data to?

+
No, Excel does not limit how many sheets you can copy to, but performance might degrade with an excessive number of sheets or very large datasets.