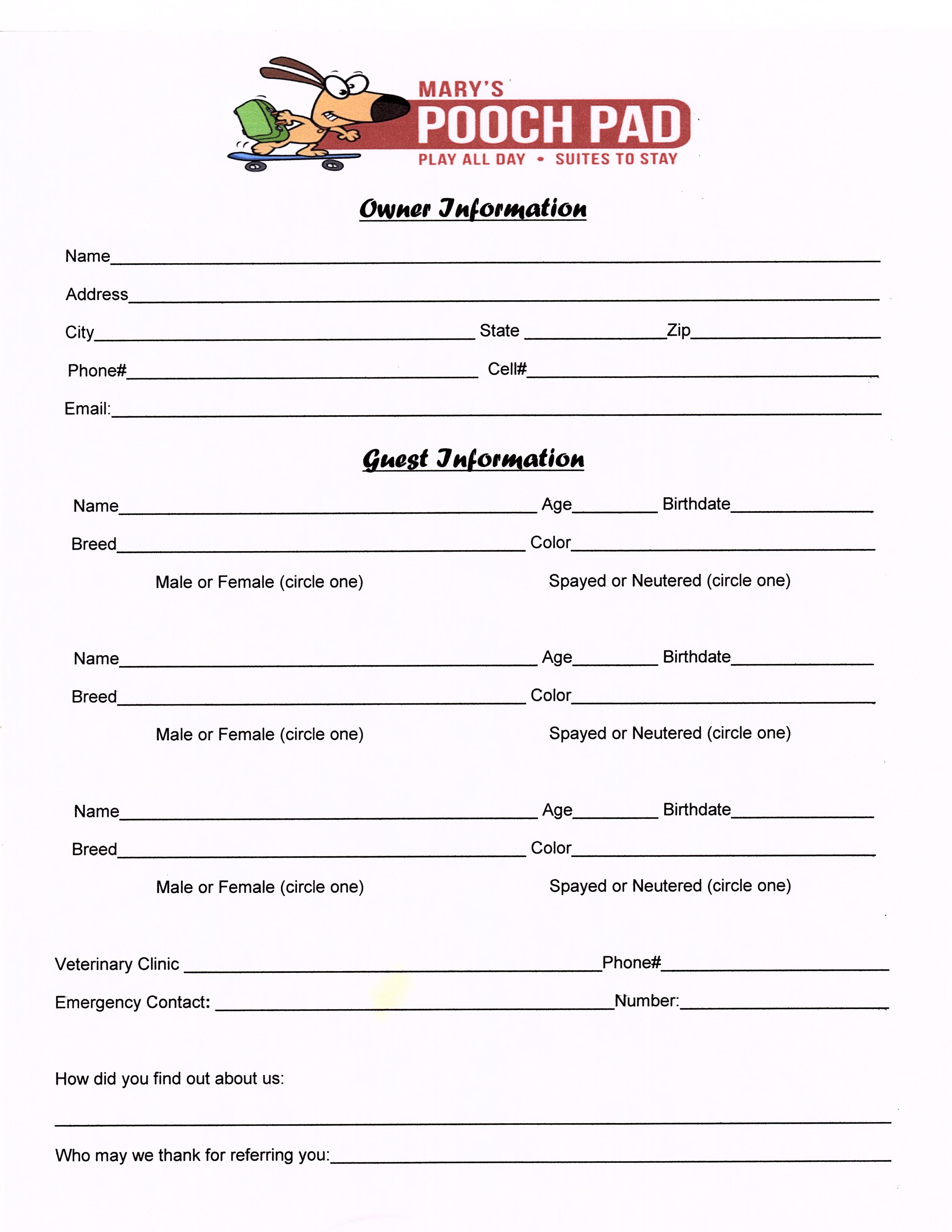5 Easy Steps to Recover Lost Excel Sheets

Encountering a lost Excel sheet can be distressing, especially if it contains critical data for your work or personal projects. Whether due to accidental deletion, a system crash, or a file corruption, knowing how to recover these sheets is vital. Here's a detailed guide on five easy steps to recover lost Excel sheets, ensuring you can restore your precious data without extensive technical knowhow.
Step 1: Check for Auto-Recovery and Backup Files

Microsoft Excel features several built-in recovery mechanisms designed to mitigate data loss:
- Auto-Recovery: Excel automatically saves versions of your document at specified intervals. Check these locations:
- File > Options > Save > AutoRecover file location
- File > Info > Manage Workbook > Recover Unsaved Workbooks
- Backup Files: If the Backup copy option is enabled in Excel, it could save your workbook with a
.bakextension in the same folder as your document.
If you locate any of these files, open them to retrieve your lost data.
Step 2: Use the Document Recovery Feature in Excel

If Excel crashes or closes unexpectedly, it might have the Document Recovery pane open upon the next restart:
- Restart Excel and look for the Document Recovery pane on the left side of the screen.
- Select the file and choose either Open to view or Save As to save a new copy of the recovered file.
Pay attention to files with “AutoRecovery Save” in their names as these are potentially your lost Excel sheets.
Step 3: Search for Temporary Files

Temporary files often hold unsaved work:
- Use Windows File Explorer or search tools to look for files with
*.xlsb,*.xlsx, or*.xlsmextensions in folders like: - C:\Users[YourUsername]\AppData\Local\Microsoft\Office\UnsavedFiles
- C:\Users[YourUsername]\AppData\Roaming\Microsoft\Excel
Opening these files might help in recovering unsaved or lost Excel sheets.
Step 4: Use File Recovery Software

Specialized data recovery software can be a lifesaver for severely damaged or lost files:
- Software like Recuva, EaseUS Data Recovery Wizard, or Disk Drill can scan your storage device for deleted or lost Excel files.
- Choose the appropriate drive to scan, start the scan, and then filter results by file extension (e.g., .xlsx) to locate your lost sheets.
- Preview recoverable files, select the desired ones, and initiate the recovery process.
⚠️ Note: Choose reputable software to avoid data overwrite risks, which could permanently delete your data.
Step 5: Manual Recovery Using Older Versions

If all else fails, check for older versions of your Excel file:
- Look in the default Excel save location or the folder where the file was last saved.
- Check for files named
Backup offollowed by the original file name or with date-time stamps, which could be auto-saved backups. - If you use cloud storage like OneDrive, Dropbox, or Google Drive, you might find auto-generated backups or versioning available for recovery.
By following these steps systematically, you can often recover lost Excel sheets, minimizing the risk of data loss. It's a good practice to save frequently, enable auto-recovery, and maintain backups to prevent such scenarios in the future. Understanding how to recover lost data not only saves time but also offers peace of mind when working with critical information in Excel.
Can I recover data from an Excel file with a corrupt header?

+
Recovery software might still be able to retrieve data from files with damaged headers. However, success depends on the extent of the corruption.
How can I prevent Excel files from getting lost or corrupted?

+
Regularly save your work, enable auto-recovery, use cloud storage for automatic backups, and avoid sudden shutdowns or interruptions.
What should I do if I accidentally saved over an important Excel file?

+
Check for autosaved versions in Excel, use version control features in cloud services, or consult file recovery software for recent versions of your file.