5 Ways to Split Excel Sheets into Multiple Files

If you often work with large Excel workbooks containing multiple sheets, you know how unwieldy they can become. Splitting Excel sheets into separate files is a smart strategy to improve file management, enhance performance, and streamline data sharing. In this post, we'll explore five different methods to achieve this efficiently.
Method 1: Using Excel VBA
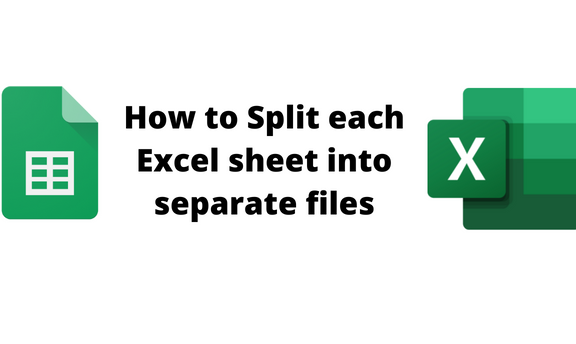
Visual Basic for Applications (VBA) in Excel can automate repetitive tasks, including splitting sheets into separate files. Here’s how you can do it:
- Open your Excel file.
- Press
ALT + F11to open the VBA editor. - Create a new module by clicking Insert > Module.
- Paste the following code:
Sub SplitExcelSheets()
Dim WS As Worksheet, NewWB As Workbook
For Each WS In ThisWorkbook.Worksheets
WS.Copy
Set NewWB = ActiveWorkbook
NewWB.SaveAs ThisWorkbook.Path & "\" & WS.Name & ".xlsx"
NewWB.Close False
Next WS
End Sub📝 Note: Make sure to save the workbook as a macro-enabled file (.xlsm) to preserve the VBA code.
Method 2: Using Excel’s Built-in Features

If VBA isn’t your preferred method, Excel has features like Move or Copy that can help:
- Right-click on the sheet tab you wish to split.
- Select Move or Copy.
- In the dialog, choose (new book) and check Create a copy.
- Save the new workbook with a new name.
Repeat this process for each sheet you need to split.
Method 3: Using Power Query

Power Query in Excel, particularly useful for large datasets, can also split sheets:
- Go to Data > Get Data > From File > From Workbook.
- Select the workbook containing the sheets you want to split.
- Load the workbook into Power Query Editor.
- Right-click on a table and select Duplicate.
- Filter or modify data as needed and then load it into a new workbook.
Method 4: Using Third-Party Tools

There are several third-party tools designed for this task:
- ASAP Utilities: Offers a feature to split sheets into separate files.
- Kutools for Excel: Provides a tool called “Split Workbook” for the same purpose.
These tools can be especially useful if you need to split sheets often without the need for manual VBA scripting.
Method 5: Online Services

If you prefer not to install additional software or use VBA, online services can be an option:
- Websites like smallpdf.com or ilovepdf.com provide functionalities to split PDF or Excel sheets into multiple files.
- Be cautious about privacy when uploading sensitive data to online platforms.
🔍 Note: Always check the terms of service regarding privacy and file retention before using online tools for sensitive data.
By now, you have five different methods to choose from to split your Excel sheets into separate files. Each method has its advantages, from the automation capability of VBA to the ease of use of built-in Excel features and third-party applications. Selecting the right method depends on your familiarity with Excel, the complexity of the task, and your data security needs.
Can I automate the splitting process for all sheets at once?

+
Yes, using VBA as described in Method 1 will automate the process for all sheets in the workbook, creating separate files for each one.
Will the formatting of my sheets be preserved when splitting?
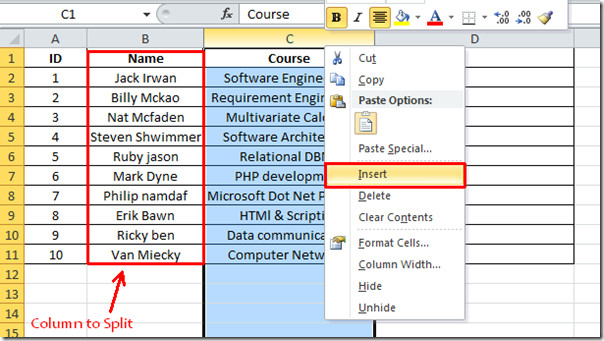
+
Generally, yes. Methods like VBA and Excel’s Move or Copy maintain sheet formatting when splitting files.
Are there any limitations to using Power Query for splitting sheets?

+
Power Query is excellent for handling data transformations but might not work seamlessly with complex charts, VBA, or external references within the sheets.
Is there a risk of data loss or corruption when using online services?

+
There’s always a potential risk when uploading data online. Ensure you read the privacy policies of the service providers and consider the sensitivity of your data before proceeding.
How often should I split my Excel sheets?

+
It depends on the usage and size of your workbook. For workbooks that grow large or complex, splitting sheets can help manage performance and readability. Consider doing it periodically or as the need arises for easier management.



