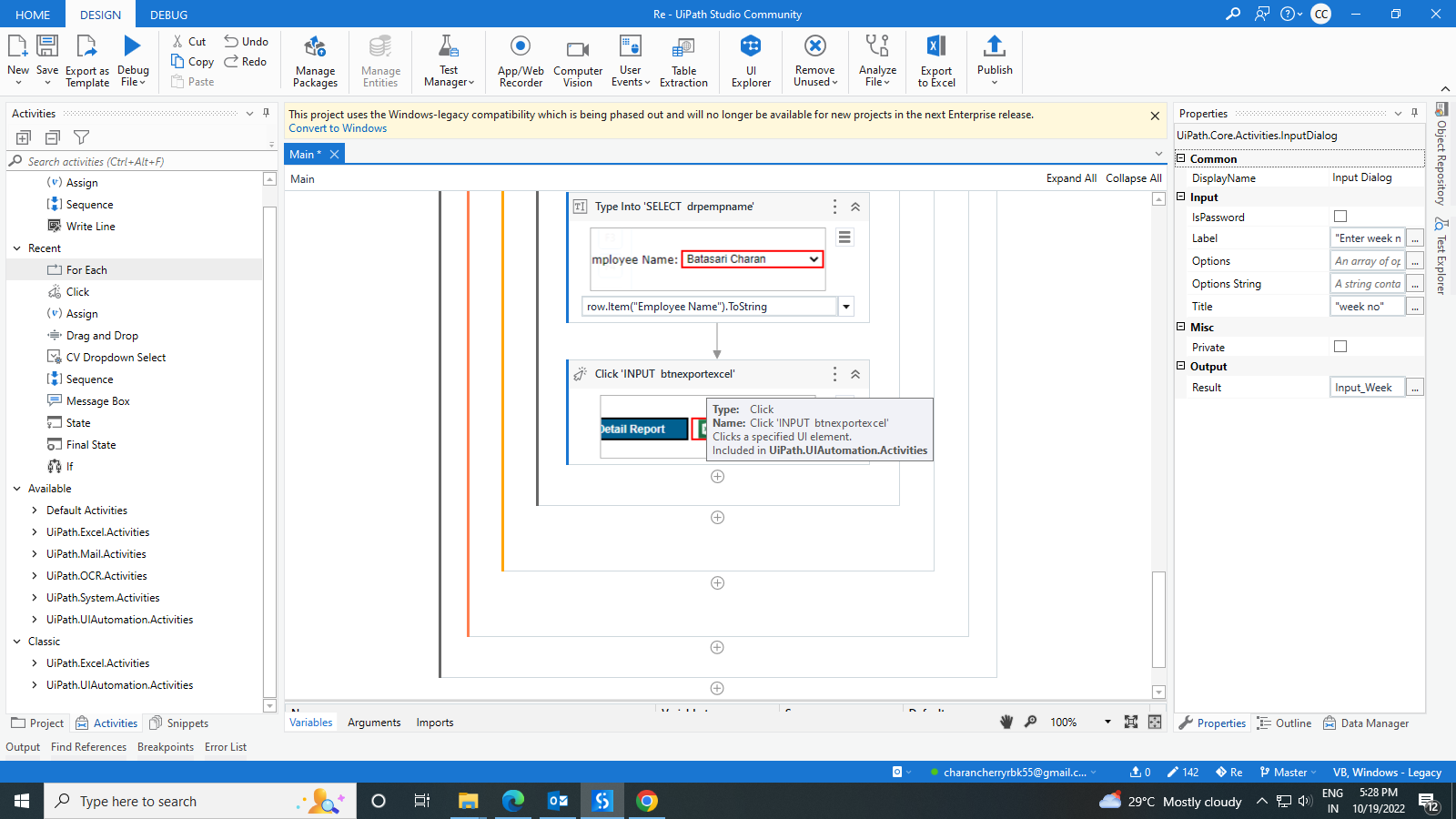Unlock Excel Sheets: How to Add Passwords Easily

Ensuring the security of sensitive data within Excel spreadsheets is crucial for both personal and professional use. Microsoft Excel offers functionalities like password protection to keep your data safe from unauthorized access. In this detailed guide, we will walk you through the process of adding passwords to Excel sheets, enhancing your understanding of how to secure your information effectively.
Why Password Protect Excel Sheets?


Password protection in Excel serves multiple purposes:
- Security: Prevents unauthorized viewing or editing of sensitive data.
- Data Integrity: Ensures that the contents of the spreadsheet remain unchanged by unintended users.
- Privacy: Keeps personal or business information confidential.
Steps to Add a Password to an Excel Sheet

Here are the straightforward steps to set up a password for your Excel sheet:
- Open the Workbook: Start by launching Microsoft Excel and opening the workbook where you want to add password protection.
- Navigate to Review Tab: Click on the “Review” tab in the Excel ribbon to find the security options.
- Protect Sheet: Choose “Protect Sheet” to open the dialogue for protecting the current worksheet.
- Set Password: In the dialogue box, enter your desired password. Remember, passwords are case-sensitive and should be strong to ensure security.
- Confirm Password: Retype the password to confirm and click “OK” to apply the protection.
Advanced Protection Options

Excel provides options for fine-tuning the security settings:
- Allow Users to Select Locked Cells: Let users select cells but prevent editing.
- Allow Users to Format Cells, Columns, and Rows: Give permission to alter cell formatting while keeping data secure.
- Disable Modification of Worksheets: Restrict all modifications, ensuring that users can only view the workbook.
To access these options, you’ll find them in the “Protect Sheet” dialogue box under the “Allow users of this sheet to” section.
Using VBA to Add Password Protection

If you need more control or to automate the process of protecting spreadsheets with passwords, you can utilize Visual Basic for Applications (VBA):
Sub AddSheetPassword()
ActiveSheet.Protect Password:=“YourPasswordHere”, DrawingObjects:=True, Contents:=True, Scenarios:=True
End Sub
Here’s how to implement this code:
- Open the Excel file where you want to apply VBA protection.
- Press Alt + F11 to open the VBA editor.
- Go to “Insert” and choose “Module” to create a new module.
- Copy and paste the above code, replacing “YourPasswordHere” with your chosen password.
- Close the VBA editor and run the macro by going to “Developer” > “Macros” and selecting “AddSheetPassword”.
💡 Note: Remember to keep your macro passwords secure, as they can be easily overwritten if someone gains access to your macros.
Password Protecting the Entire Workbook

While protecting individual sheets is useful, you might also want to secure the entire workbook:
- Open Workbook: Open the workbook you want to secure.
- Save As: Go to “File” > “Save As”.
- Set Encryption: Click on “Tools” > “General Options” to open the encryption settings.
- Password to Open: Here, you can set a password that will be required to open the workbook.
- Save: After setting the password, save the workbook to apply the encryption.
In summary, adding passwords to Excel sheets is a vital security measure for keeping your data confidential and unchanged. Excel offers various methods, from basic sheet protection to advanced settings through VBA, to ensure your work remains secure. Remember to use strong passwords and keep them safe to fully benefit from Excel’s security features.
What happens if I forget my Excel password?

+
Unfortunately, Excel does not provide an automatic way to retrieve lost passwords. You would need to remember or reset the password. However, you can use third-party software or tools specifically designed to recover Excel passwords.
Can passwords be removed from an Excel sheet?

+
Yes, if you know the password, you can unprotect the sheet by going to the “Review” tab, selecting “Unprotect Sheet”, and entering the password. If you’ve lost the password, you might need to use recovery tools or start over with a new workbook.
Is password protection foolproof?

+
Password protection in Excel adds a layer of security but isn’t completely foolproof. Determined individuals with the right tools can sometimes crack these passwords. Therefore, for sensitive data, consider using additional encryption or other security measures.