3 Simple Ways to Search for Words in Excel
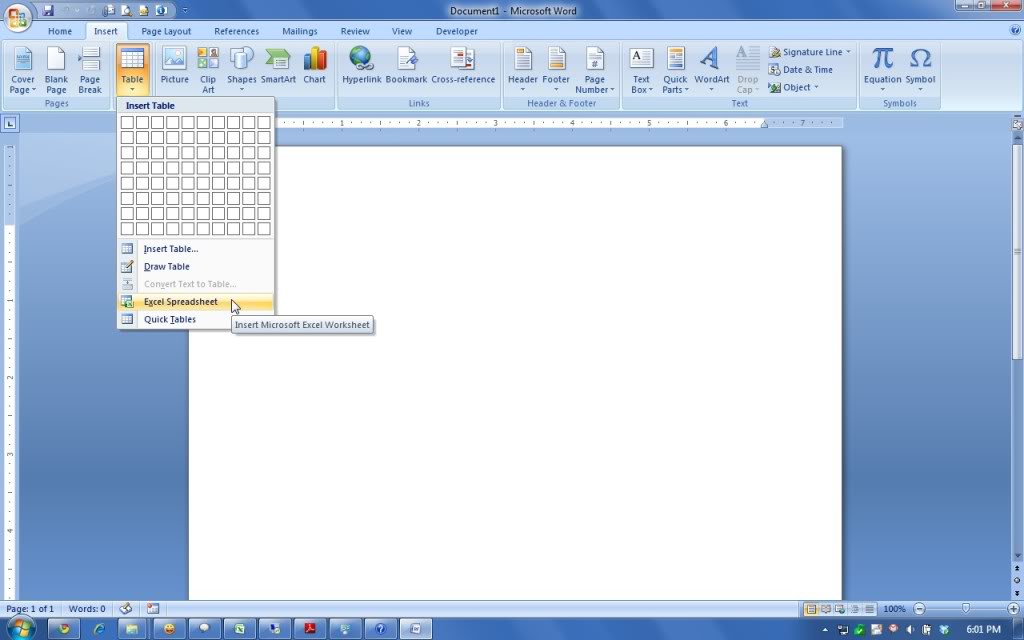
If you frequently work with data in Excel, knowing how to quickly search for words or values can save you a lot of time and frustration. This article will guide you through three simple methods to search for text within your Excel spreadsheets, making data management much more efficient.
Using Find and Replace

One of the most straightforward methods to search for words in Excel is using the Find and Replace feature:
- Press Ctrl + F to open the Find and Replace dialog box.
- In the “Find what” field, type the text or word you are looking for.
- Click on “Find Next” to locate the first occurrence of your search term.
- Use “Find All” to see all instances in a list format, or continue pressing “Find Next” to cycle through each match.
🔍 Note: Remember to check the “Match case” option if you want to find only exact matches in terms of upper or lower case letters.
Filtering Data

When dealing with large datasets, filtering becomes an essential tool for searching:
- Select your data range or click inside the table if you’ve formatted as a table.
- Go to the “Data” tab, and click on “Filter”.
- Click the filter icon in the header of the column where you want to search.
- Choose “Text Filters” and then “Contains…” or any relevant option.
- Enter the search term and press “OK”.
This method helps you not only search for specific text but also interactively manage which rows to display based on your criteria.
Using Conditional Formatting

For a more visual approach:
- Select the range where you want to apply conditional formatting.
- Go to the “Home” tab and click on “Conditional Formatting”.
- Choose “New Rule”, then “Use a formula to determine which cells to format”.
- Enter the formula like
=ISNUMBER(SEARCH(“searchtext”,A1)), where “searchtext” is your word or phrase. - Select a format for highlighting the cells containing the search term and click “OK”.
Creating Complex Searches with Wildcards

Excel’s Find feature supports wildcards for more complex searches:
- - represents any number of characters.
- ? - represents a single character.
For instance, searching for “Exel” would match Excel, Exel, Excell, etc.
As we've seen, Excel provides several intuitive methods for searching and locating text or values within your spreadsheets. Whether you need to locate a single instance, filter through a vast dataset, or visually highlight particular search terms, Excel has you covered with its versatile search capabilities. Mastering these techniques can significantly improve your data handling efficiency, ensuring you spend less time searching and more time analyzing your data.
Can I search for a specific word in all sheets of an Excel workbook?

+
No, Excel’s built-in search tools typically work on one sheet at a time. You would need to either switch sheets manually or use VBA macros for multi-sheet searches.
How can I make my search case-insensitive in Excel?

+
By default, Excel searches are case-insensitive. If you want to find exact matches in terms of case, uncheck the “Match case” option in the Find dialog box.
What if my search text is part of a larger word or phrase?

+
If you want to search for partial matches within words, you can use wildcards like the asterisk (*) to represent any number of characters or the question mark (?) for a single character in the Find dialog.
Can Excel search within formulas?

+
Yes, Excel can search within formulas. Ensure that you’re in “Formulas” view (Ctrl + ‘ or look for “Show Formulas” in the Formula tab) before performing your search.
How can I highlight all occurrences of a word in Excel?

+
Use Conditional Formatting with a formula like =ISNUMBER(SEARCH(“searchtext”,A1)) to highlight cells where the search text appears. This method will highlight the whole cell containing the word, not just the word itself.



