5 Ways to Unlock Excel Sheet Password 2010

Losing access to a password-protected Excel sheet can be a nightmare, especially if it contains important data. But don't worry; there are several methods to unlock an Excel sheet password from 2010 and recover your access. In this guide, we'll explore five different techniques to get you back into your locked Excel sheets. Whether you're a novice or a seasoned Excel user, these methods cater to various skill levels.
Method 1: Using VBA Macro

One of the simplest and most widely used methods for Excel sheet password removal involves using a VBA macro. Here’s how you can do it:
- Open a new Excel file.
- Press Alt + F11 to open the VBA editor.
- Go to Insert > Module to insert a new module.
- Copy and paste the following code into the module:
Sub PasswordBreaker() Dim i As Integer, j As Integer, k As Integer Dim l As Integer, m As Integer, n As Integer Dim Password1 As String Dim Password2 As String On Error Resume Next For i = 65 To 66: For j = 65 To 66: For k = 65 To 66 For l = 65 To 66: For m = 65 To 66: For i1 = 65 To 66 For i2 = 65 To 66: For i3 = 65 To 66: For i4 = 65 To 66 For i5 = 65 To 66: For i6 = 65 To 66: For n = 32 To 126 Password1 = Chr(i) & Chr(j) & Chr(k) & Chr(l) & Chr(m) & Chr(i1) & Chr(i2) & Chr(i3) & Chr(i4) & Chr(i5) & Chr(i6) & Chr(n) If Password1 = ActiveSheet.Password Then MsgBox Password1 Exit Sub End If Next: Next: Next: Next: Next: Next Next: Next: Next: Next: Next: Next Password2 = “Failure” If Password1 = ActiveSheet.Password Then MsgBox Password2 End If End Sub - Close the VBA editor, open your password-protected sheet, and run the macro by pressing Alt + F8, selecting PasswordBreaker, and clicking Run.
💡 Note: This method attempts to find a password by guessing common password characters. It might not work if the password is complex or if Excel has new security features preventing this approach.
Method 2: Hex Editor

For those comfortable with hex editing, here’s how you can potentially unlock your Excel sheet password:
- Open the Excel file using a hex editor like HxD or UltraEdit.
- Search for the text “DPB=”, which indicates the password section.
- Change the “PasswordHashValue” to a different known password or delete the entire password entry.
- Save the changes and open Excel to check if the password was removed.
🔎 Note: Hex editing can be risky. Ensure you work on a copy of the file to avoid corruption or data loss.
Method 3: Online Services

If technical methods seem daunting, various online services can remove Excel passwords for you:
- Upload your Excel file to an online Excel password remover tool.
- Wait for the service to process the file and remove the password.
- Download the file after the password has been removed.
⚠️ Note: When using online tools, be cautious of privacy and security. Ensure the service has good reviews and does not retain your data.
Method 4: Free Third-Party Software

There are many free tools designed to recover or remove passwords from Excel sheets:
- Download a reputable password recovery tool for Excel like Excel Password Recovery Master or Passper for Excel.
- Install and open the software.
- Load your locked Excel file into the program.
- Select the option to recover or remove the password and follow the prompts.
Method 5: Custom VBA Code for Complex Passwords

For more complex passwords, a more sophisticated VBA code might be necessary:
- Follow the same steps as in Method 1 to open VBA and insert a module.
- Copy and paste this advanced code, which tries combinations of letters, numbers, and special characters:
Sub BreakSheetPassword() Dim i As Integer, j As Integer, k As Integer Dim l As Integer, m As Integer, n As Integer Dim Password1 As String, Password2 As String Dim var1 As Variant, var2 As Variant, var3 As Variant Dim Cntr As LongPassword1 = "A" On Error Resume Next For i = 47 To 122 var1 = Chr(i) For j = 47 To 122 var2 = Chr(j) For k = 47 To 122 var3 = Chr(k) For n = 1 To 14 Password2 = Password1 & var1 & var2 & var3 & Cntr ActiveSheet.Unprotect Password2 If Err.Number = 0 Then MsgBox "Password Found: " & Password2 Exit Sub End If Cntr = Cntr + 1 Next Next Next Next MsgBox "Unable to recover the password"End Sub
- Run the macro as instructed in Method 1.
| Method | Skill Level | Effectiveness | Privacy Concerns |
|---|---|---|---|
| VBA Macro | Basic-Intermediate | High for simple passwords | Low |
| Hex Editing | Advanced | High if password hash can be altered | Medium (Risk of file corruption) |
| Online Services | Beginner | Varies | High (Data Privacy) |
| Third-Party Software | Beginner-Intermediate | High for lost passwords | Medium (Ensure reputable software) |
| Custom VBA Code | Intermediate | High for more complex passwords | Low |

Unocking an Excel sheet password doesn't have to be an insurmountable task. From VBA macros for beginners to complex coding for intermediate users, this guide has provided five practical methods to bypass or remove the password on your Excel 2010 sheets. Whether through simple code execution or leveraging third-party tools, you now have multiple avenues to regain access to your data. Remember to approach these methods with caution, especially when it comes to online tools and hex editing, to ensure the safety of your data. With these techniques at your disposal, you're well-equipped to handle password-protected Excel sheets effectively.
Is it legal to unlock an Excel sheet password?

+
Unlocking your own Excel sheet for personal use is generally legal. However, attempting to access someone else’s protected data without permission is not ethical or legal.
Will using these methods corrupt my Excel file?
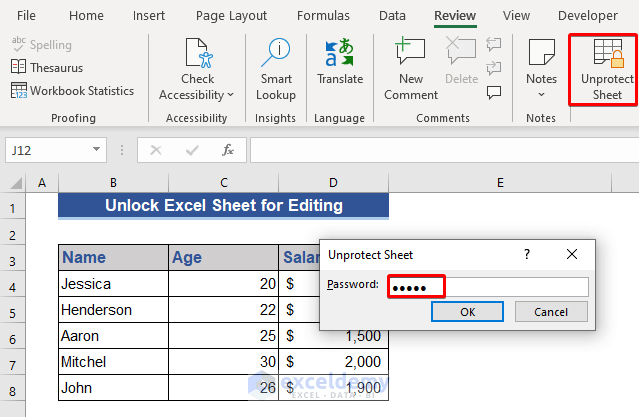
+
There is a risk, particularly with hex editing, but if done correctly, these methods should not corrupt the file. Always work on a copy of your file.
Can these methods work on newer versions of Excel?

+
Some methods, like VBA macros, might work with minor adjustments, but others, like hex editing, might not be as effective due to security enhancements in newer Excel versions.



