Unlock Your Excel Files: Crack Excel Password Instantly

Ever found yourself in a situation where you absolutely need access to an Excel file but can't remember the password? Whether it's a file you created months ago, or one handed to you with protection still intact, the need to crack an Excel password is more common than one might think. In this comprehensive guide, we'll walk through the process of how to unlock Excel files effortlessly, ensuring you regain access to your vital data instantly.
Why Do We Need to Crack Excel Passwords?

Before diving into the technical how-to, it's worth understanding why one might need to break into an Excel file:
- Forgotten Passwords: The most common reason is simply forgetting the password to your own Excel file.
- Inherited Files: Sometimes, files are transferred between employees or inherited from colleagues who have left the company, often without sharing the passwords.
- Legacy Files: Old files from systems or backups might come with forgotten or lost passwords.
Legal Considerations

Important: Before attempting to unlock any password-protected files, ensure you have the legal rights to do so. Unauthorized access to files is illegal in many jurisdictions. Here are some key points to consider:
- Only attempt to access files that you created or have permission to unlock.
- Always consider ethical implications.
- If you are unsure, consult with your company's IT or legal department.
Methods to Unlock Excel Passwords

1. Using Native Excel Features

Excel provides some built-in methods to bypass or remove passwords:
- Unprotecting Sheets: Sometimes, you can unprotect an Excel sheet if you know the sheet’s password or can guess it.
- Removing Workbook Passwords: If the file has only been password-protected for opening, a simple trick can remove the password:
To remove the password from an Excel workbook:
- Open Excel and create a new blank workbook.
- On the Data tab, click on From Other Sources and then From Microsoft Query.
- In the Query Wizard, select your password-protected workbook, and choose to use the Query Wizard to create/edit queries.
- When prompted to enter the password, the workbook will open, and you can save it without the password protection.
⚠️ Note: This method does not work for files encrypted with a strong password.
2. Third-Party Software

If the native methods fail or are not applicable, consider using third-party tools designed for password recovery or unlocking:
- PassFab Excel Password Recovery: This tool offers various password recovery methods, including brute-force attack, dictionary attack, and smart attack, which tries common passwords first.
- Excel Password Recovery Lastic: A straightforward application that uses brute-force to crack passwords.
- iSumsoft Excel Password Refixer: Known for its fast password cracking capabilities and user-friendly interface.
3. VBA Macros

If you have some experience with VBA (Visual Basic for Applications), you can try using macros to remove passwords:
- Open Excel in Safe Mode.
- Create a new macro by pressing Alt + F11, then Insert > Module.
- Copy and paste this VBA code into the module:
Sub PasswordBreaker() Dim i As Integer, j As Integer, k As Integer Dim l As Integer, m As Integer, n As Integer Dim i1 As Integer, j1 As Integer, k1 As Integer Dim l1 As Integer, m1 As Integer, n1 As Integer On Error Resume Next For i = 65 To 66: For j = 65 To 66: For k = 65 To 66 For l = 65 To 66: For m = 65 To 66: For i1 = 65 To 66 For j1 = 65 To 66: For k1 = 65 To 66: For l1 = 65 To 66 For m1 = 65 To 66: For n1 = 65 To 66: For n = 32 To 126 ActiveSheet.Unprotect Chr(i) & Chr(j) & Chr(k) & _ Chr(l) & Chr(m) & Chr(i1) & Chr(j1) & Chr(k1) & _ Chr(l1) & Chr(m1) & Chr(n) If ActiveSheet.ProtectContents = False Then MsgBox “One usable password is ” & Chr(i) & Chr(j) & _ Chr(k) & Chr(l) & Chr(m) & Chr(i1) & Chr(j1) & _ Chr(k1) & Chr(l1) & Chr(m1) & Chr(n) Exit Sub End If Next: Next: Next: Next: Next: Next Next: Next: Next: Next: Next: Next End Sub - Run the macro from within Excel. Note that this macro can be slow but will attempt to unprotect sheets with various combinations of passwords.
💡 Note: This method is not guaranteed to work on sheets protected with strong, modern passwords.
Final Thoughts

Unlocking an Excel password can be essential for maintaining access to critical data or simply recovering from a forgotten password. While we’ve outlined several methods here, remember the importance of having the legal right to access the file. The methods discussed, from Excel’s built-in features to third-party software and VBA macros, provide a broad approach to tackling this issue. Always proceed with caution and integrity, ensuring that your actions are legally and ethically sound.
Can I unlock an Excel file if I don’t know the password?

+
Yes, you can use tools or methods like those mentioned in this guide to potentially unlock an Excel file even if you’ve forgotten or never knew the password. However, make sure you have the legal right to do so.
Is it safe to use third-party software for password recovery?
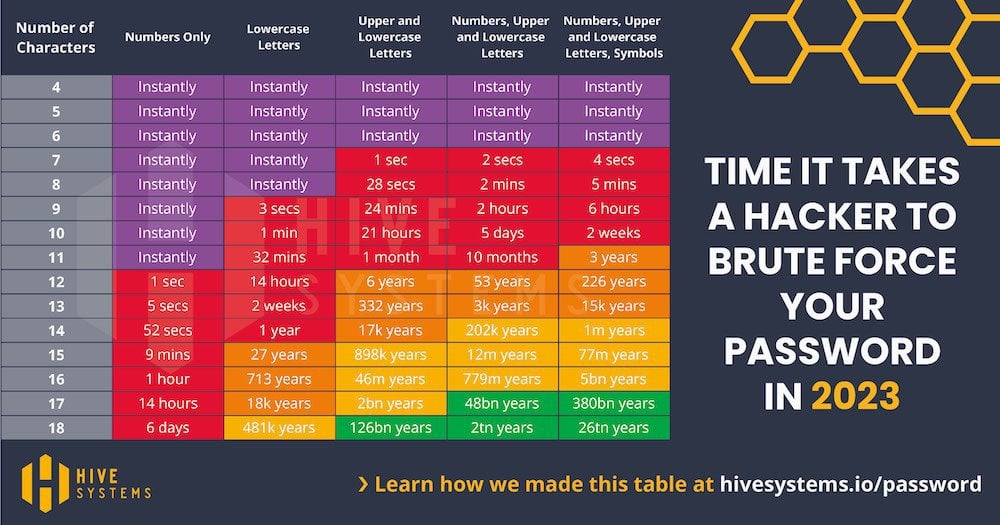
+
Generally, yes, but choose reputable tools with good reviews. Always be cautious with software that asks for extensive permissions or access to your computer. Never enter your personal information into tools you’re unsure about.
What are the risks of using VBA to crack passwords?

+
Using VBA macros to attempt cracking Excel passwords can be slow and might not work for strong passwords. Additionally, there’s a risk of corrupting the file if not done correctly, so it’s advisable to work on a copy.



