Unlock Excel Security: Share Access Simply

In today's digital workplace, collaborative efforts on spreadsheets are commonplace. Microsoft Excel remains one of the most utilized tools for data analysis and sharing, yet managing access to your Excel files can be fraught with confusion. With numerous Excel users wondering how to seamlessly share their files securely, this guide will walk you through the process of unlocking Excel security to enable easier collaboration. Let’s delve into the steps for sharing Excel file access effortlessly.
Understanding Excel Security Features

Before you can share your Excel documents, it’s important to understand the security measures Excel has in place:
- Passwords: Excel allows you to protect workbooks with passwords to open or modify.
- Permissions: You can set read-only permissions or control editing rights.
- Encryption: For highly sensitive data, encryption offers an additional layer of protection.
- Workbook Structure Protection: This prevents unauthorized changes to the structure of the workbook.
These features, while crucial for data integrity, can impede collaboration if not managed properly.
Steps to Share Excel Files
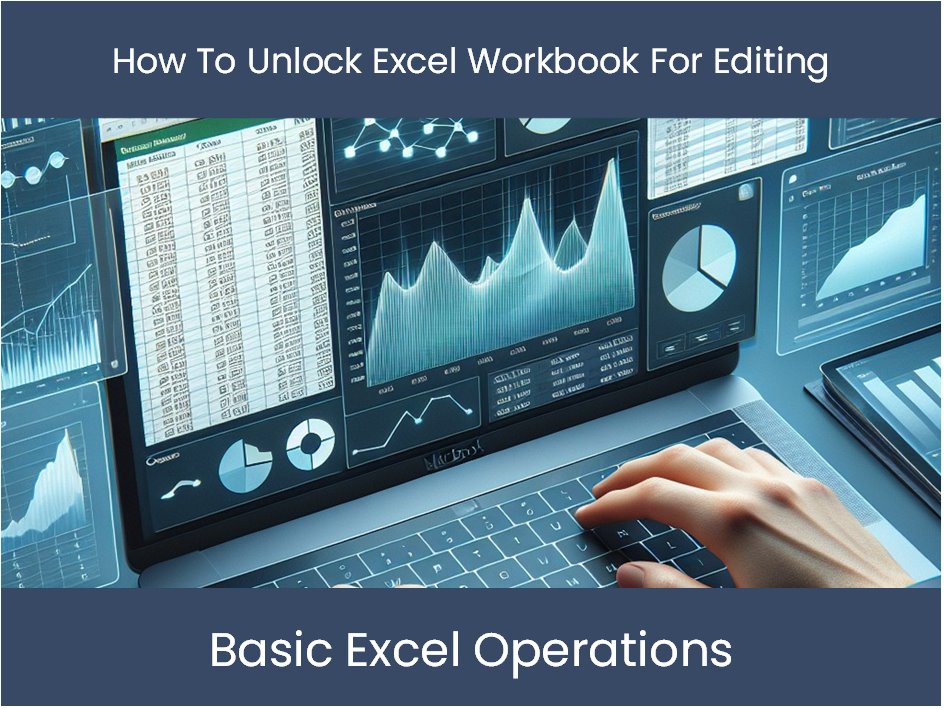
Here’s how you can unlock Excel security for sharing:
1. Remove Password Protection

If your file is password-protected:
- Open the workbook.
- Go to File > Info.
- Select “Protect Workbook” and click on “Encrypt with Password”.
- Remove the password by deleting it from the text box.
- Save the file to ensure the password is removed.
Removing the password will make it accessible to everyone you share it with.
2. Modify or Remove Permissions

To adjust permissions:
- Open the workbook and go to File > Info.
- Click on “Protect Workbook” then “Restrict Editing”.
- Choose the level of access you want to grant, such as “Read-Only” or “None”.
- Save changes.
This ensures that users can view or edit the workbook as per your intent.
3. Disable Encryption
If your file is encrypted:
- Open the workbook and navigate to File > Info > Protect Workbook > Encrypt with Password.
- Remove the encryption by deleting the password in the dialog box.
- Save the changes.
4. Unprotect Workbook Structure

To unprotect the workbook structure:
- Open the workbook.
- Go to the “Review” tab.
- Click on “Unprotect Workbook”.
- Enter the password if prompted.
This step allows other users to add or delete sheets or make structural changes.
🚀 Note: Always back up your files before making significant changes to ensure data safety.
5. Share the Workbook
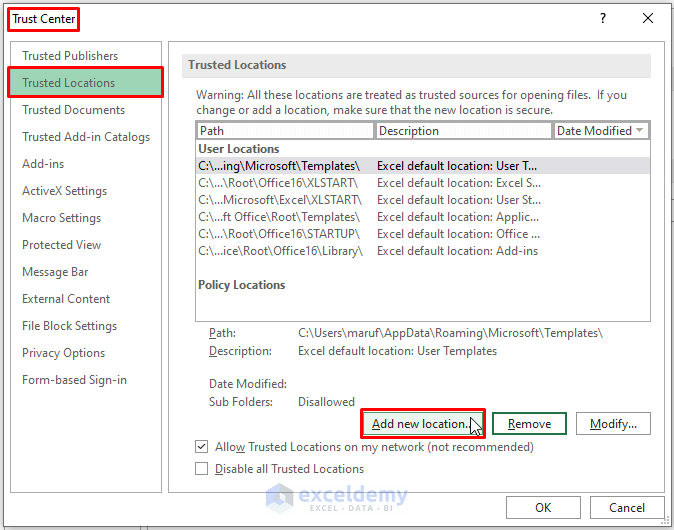
After securing or removing security measures:
- Go to File > Share.
- Choose to send an email, save to cloud storage, or provide a link for collaboration.
When using cloud services like OneDrive or SharePoint, you can directly control access permissions through those platforms.
Collaborative Considerations
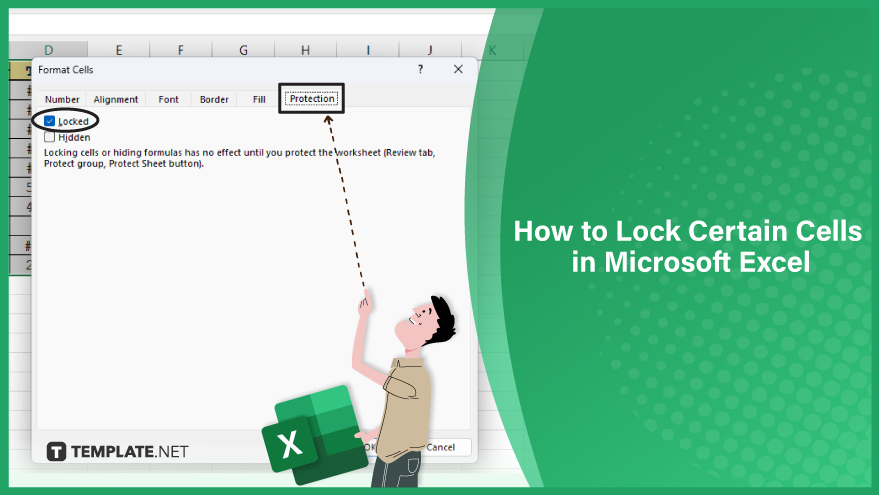
Sharing Excel files means taking into account several collaboration aspects:
- Version Control: Use tools like “Track Changes” or version history in cloud services to manage edits.
- Concurrency: Multiple users can work simultaneously if the file is stored in cloud storage.
- Co-authoring: Ensure all users have compatible versions of Excel to facilitate real-time co-authoring.
🛡️ Note: When sharing sensitive data, ensure you trust the recipients or use secure file-sharing methods.
Best Practices for Secure Excel File Sharing

Here are some best practices to follow:
- Use Strong Passwords: If passwords are necessary, make them strong and change them regularly.
- Limit Access: Share files only with necessary individuals and regularly review access rights.
- Data Validation: Implement data validation to ensure that shared data remains accurate.
- Excel File Backup: Regular backups are crucial in case of accidental changes or file corruption.
- User Training: Educate users on how to handle shared files securely.
By following these steps and best practices, you can share Excel files securely and effortlessly. Remember, collaboration is about ease of access while maintaining data integrity. Now, your team can work on documents with less friction, knowing the security measures are in place without causing any undue hassle.
What are the risks of sharing an unprotected Excel file?
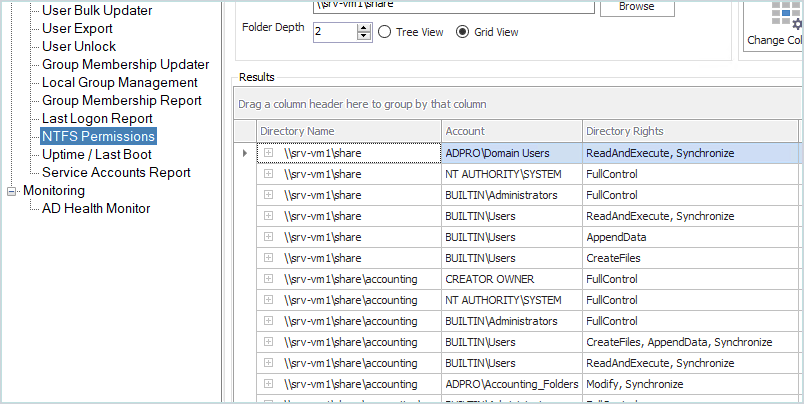
+
Sharing an unprotected Excel file can lead to unauthorized access, data breaches, and modifications by unintended users. It’s essential to assess the level of sensitivity of the information before sharing.
How can I track changes made to a shared Excel file?

+
You can use Excel’s “Track Changes” feature or rely on version history in cloud services like OneDrive to keep track of edits made to the document.
Can multiple users edit an Excel file at the same time?

+
Yes, if the file is stored on cloud storage like OneDrive or SharePoint, multiple users can edit the Excel file simultaneously. Ensure all users have compatible versions of Excel.
What are some secure ways to share sensitive Excel data?

+
Consider using encrypted emails, password-protected zip files, or secure file transfer services like OneDrive or SharePoint with controlled access rights.